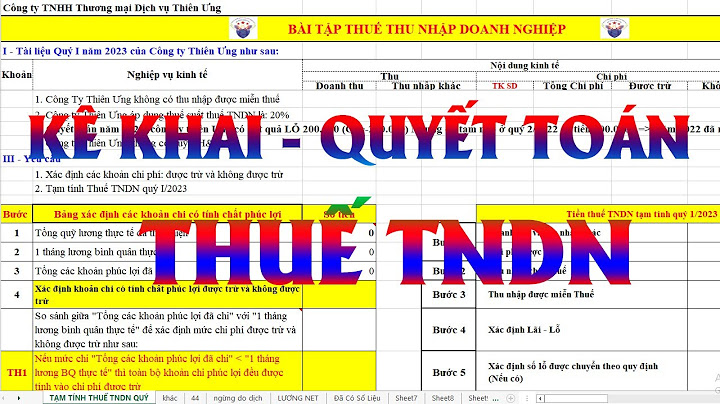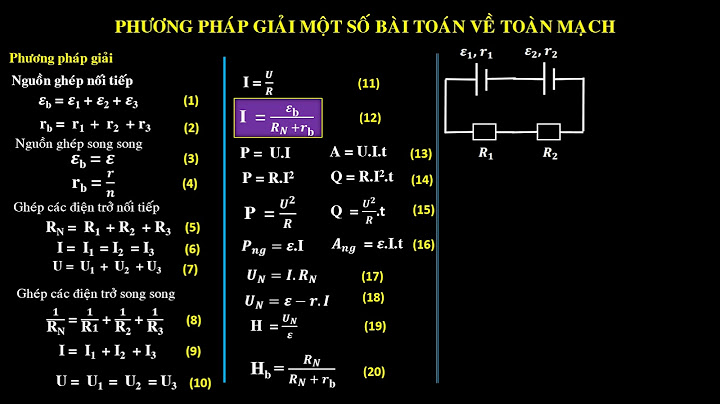Cách vẽ biểu đồ cột trong Word và Excel như thế nào? Bởi biểu đồ hoặc đồ thị sẽ giúp bạn dễ dàng so sánh và hình dung các dữ liệu một cách trực quan nhất. Tuy nhiên thì không phải ai cũng biết cách tạo biểu đồ trên công cụ Word và Excel như thế nào, đặc biệt là những người mới bắt đầu sử dụng. Nhưng bạn cũng đừng lo lắng, trong bài viết dưới đây, Ben Computer sẽ hướng dẫn cách vẽ biểu đồ cột trên máy tính đơn giản nhất.. Bước 1: Vào giao diện của Word, chọn Insert => chọn Chart  Bước 2: Sau khi chọn Chart, các bạn sẽ thấy hiện lên khung chữ nhật có các loại biểu đồ khác nhau để lựa chọn => chọn Column để vẽ biểu đồ cột, sau đó các bạn chọn hình dáng biểu đồ cột phù hợp: cột chồng hoặc cột kép => chọn Ok.  Buớc 3: Trên giao diện Word hiện ra một biểu đồ và một bảng dữ liệu bên dưới, các bạn điền những thông tin phù hợp vào từng ô để dữ liệu hiện trên biểu đồ.  Ví dụ: Bạn muốn vẽ biểu đồ cột thống kê số lượng bò và lợn của một địa phương qua các năm 2000, 2001, 2002. Các bạn chọn kiểu biểu đồ cột kép (hai cột đứng cạnh nhau), sau đó nhập Category là các năm và Series là số lượng bò và lợn tương ứng trong mỗi năm. Bước 4: Các bạn có thể chỉnh sửa màu sắc của cột hoặc kiểu cột trong phần Design trên Chart Tools hoặc vào Format trong Chart Tools để chỉnh sửa kích thước biểu đồ và các cột trong biểu đồ.  Ngoài ra, còn có các thao tác chỉnh sửa khác như chỉnh sửa vị trí, thêm nhãn dán cho các cột, thêm tên biểu đồ,… Các bạn có thể tùy ý điều chỉnh sao cho phù hợp với mong muốn. 2/ Cách vẽ biểu đồ cột trong ExcelBước 1: Với cách vẽ biểu đồ cột trong Excel, trước tiên bạn cần nhập bảng số liệu cần tạo trước. Bước 2: Chọn Insert => Chọn Recommended Chart.  Bước 3: Bảng Insert Chart hiện ra, hệ thống gợi ý sẵn cho bạn loại biểu đồ phù hợp, nếu bạn không muốn chọn theo gợi ý, chọn All => chọn loại biểu đồ cột theo ý muốn: cột đơn, cột kép, cột chồng dạng 2D, 3D => chọn Ok để chèn biểu đồ vào Excel.  Bước 4: Tiến hành chỉnh sửa biểu đồ theo như ý muốn. Cũng tương tự như Word, sau khi vẽ biểu đồ, các bạn có thể thao tác chỉnh sửa tùy ý trong mục Design và Format trên thanh công cụ Chart Tools.  Ngoài ra các bạn có thể chỉnh sửa các nội dung liên quan đến biểu đồ trong mục dấu cộng (+) hiện lên bên cạnh biểu đồ khi di chuyển chọn biểu đồ. Các thông tin có trong đó là:
Bên trái các thông tin có ô vuông nhỏ, nếu các bạn muốn thêm thông tin đó vào biểu đồ, chọn tích để chèn vào biểu đồ. Muốn chỉnh sửa, bạn mở rộng các lựa chọn ở mũi tên bên phải các chữ. Kết luận: Trên đây, Ben Computer đã hướng dẫn các bạn cách vẽ biểu đồ cột trong Excel và Word. Chúc các bạn có thể thao tác thành công trên bài của mình. Nếu có bất cứ thắc mắc hoặc đóng góp gì đối với bài viết trên, hãy comment xuống phía dưới để thảo luận cùng Ben nhé!
Tôi là Thùy Anh - Chuyên viên Content tư vấn công nghệ của Ben Computer. Tôi đã có 5 năm kinh nghiệm trong lĩnh vực công nghệ, máy tính, game,... Tôi đam mê công việc của mình và mong muốn đem đến cho bạn những chia sẻ hữu ích nhất. Trong trình soạn thảo văn bản Word 2010, có nhiều tính năng hỗ trợ, đặc biệt là công cụ tạo biểu đồ và số liệu với nhiều mẫu, loại biểu đồ khác nhau, giúp bạn tạo và vẽ biểu đồ trong Word 2010 dễ dàng và hiệu quả. Cách tạo và vẽ biểu đồ trong Word 2010 một cách đơn giản Bước 1: Trong ô soạn thảo của Word 2010, hãy vào mục Insert và chọn Chart để tạo biểu đồ một cách dễ dàng.  Bước 2: Tại hộp thoại Chart, bạn sẽ có nhiều lựa chọn về mẫu và loại biểu đồ như: - Column: biểu đồ cột - Line: biểu đồ đường - Pie: biểu đồ tròn - Bar: biểu đồ cột ngang - Area: biểu đồ diện tích - X Y (Scatter): biểu đồ tán xạ - Stock: biểu đồ chứng khoán - Surface: biểu đồ bề mặt - Doughnut: biểu đồ vành khuyến mãi - Bubble: biểu đồ bong bóng - Radar: biểu đồ radar  Hãy chọn loại biểu đồ mà bạn cảm thấy phù hợp nhất để trình bày số liệu và thống kê của bạn một cách rõ ràng và dễ hiểu nhất. Bước 3: Sau khi thành công vẽ biểu đồ trong Word 2010, bạn có thể dễ dàng thêm thông tin và cập nhật số liệu bằng cách nhấp đôi vào phần cần chỉnh sửa.  Dưới đây là cách đơn giản nhất để tạo và vẽ biểu đồ trong Word 2010, tạo ra những biểu đồ số liệu thống kê dễ hiểu và hấp dẫn trên phiên bản Word 2010. Ngoài việc vẽ biểu đồ, bạn cũng có thể sáng tạo sơ đồ trong Word 2010 để minh họa lớp học, giảng đường. Hãy thử ngay và chúc bạn thành công! Nội dung được phát triển bởi đội ngũ Mytour với mục đích chăm sóc và tăng trải nghiệm khách hàng. |