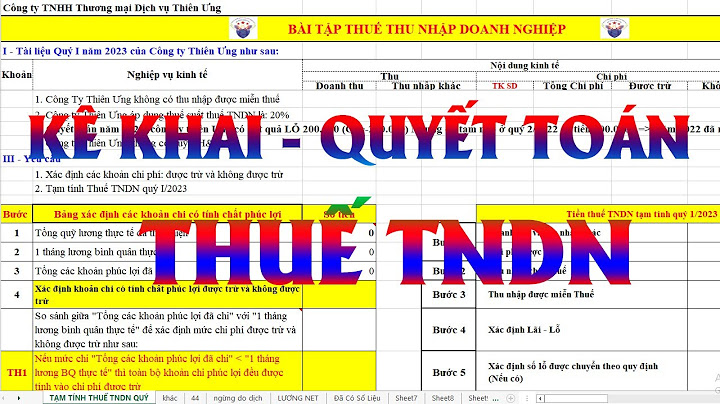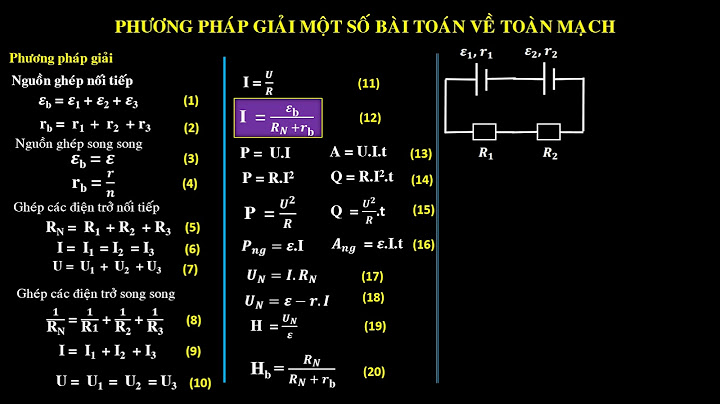Cũng giống như bài trước, Cách Tạo Mục Lục Tự Động Thủ Công. Thì tiếp tục khi soạn thảo báo cáo trong word, các bạn thường phải tạo danh mục hay mục lục hình ảnh theo chương/phần. Show
Đầu tiên, lưu ý theo quy định thì bảng, biểu, hình ảnh phải đánh số thứ tự tự động nhảy theo chương hoặc phần của báo cáo. Ví dụ như - Hình 1.1 thể hiện đây là hình đầu tiên nằm trong chương/phần thứ 1 - Hình 1.2 thể hiện đây là hình thứ 2 nằm trong chương/phần thứ 1 - Bảng 1.1 thể hiện đây là Bảng thứ 1 nằm trong chương/phần thứ 1 .... - Tượng tự cho hình 2.1 là hình đầu tiên nằm trong chương/phần 2 - Tiếp theo là 2.2, 2.3, ....vvv Dưới đây là cách đặt mục lục bảng, biểu, hình ảnh tự động cho báo cáo, luận văn. 1. Đặt tên Hình, Bảng bình thường theo Chương/Phần. 2. Bôi đen ở Hình 1.1, hoặc là Bảng 1.1 để tạo Create a Style. (Chú ý những mục bảng, biểu thường chọn level 1 vì lúc chạy riêng từng cái không ảnh hưởng nhau!) 3. Chọn Create a Style và chọn tên 'name' cho dễ nhớ.Ví dụ Bảng đặt tên Bảng hay hình đặt tên hình cho dễ phân biệt...  4. Tiếp theo ta chọn Modify để tuỳ chỉnh khởi tạo. 5. Tạo phím tắt để format định dạng từng cấp bậc, từng tên khác nhau nhanh hơn 6. Lần lượt đến mục nào ta chọn phím tắt đó cho đến hết bài. 7. Tạo bảng mục lục tự động tại vị trí đầu trang, hoặc cuối trang. Đặt con trỏ chuột tại vị trí cần tạo bảng mục lục, chọn Tab References. 8. Chúng ta hãy nhớ đánh số theo các style ta tạo, còn lại phía dưới hoặc không liên quan đến mục lục cần làm xoá hết số nhé! 9. Lúc này bạn tùy chỉnh lại kích thước font chữ và bạn đã có được một bảng mục lục Bảng, Hình ảnh tự động.Tạo danh mục bảng biểu, hình ảnh là một phần không thể thiếu trong bất kỳ bài khóa luận, luận văn, bài báo cáo môn học, bài nghiên cứu khoa học… Hôm nay Tin học Thái Bình xin hướng dẫn các bạn cách tạo mục lục bảng biểu hình ảnh chi tiết nhất. Trước khi tiến hành thì có một lưu ý như sau:
Bước 1: Nhấn chọn vào các hình ảnh cần đánh mục lục > Vào References > Chọn Insert Caption  Bước 2: Sau khi hộp thoại hiện lên ta bấm vào New Label > Đánh nhãn hình ảnh là Hình > Nhấn OK  Bước 3: Chọn kiểu đánh số cho hình. Trong Insert Caption > Chọn Numbering > Chọn kiểu định dạng số bạn muốn trong Numbering --> Nhấn OK.  Bước 4: Chỉnh font chữ, cỡ chữ, kiểu chữ phù hợp Tại tab Home > Chọn Style Caption > Nhấn chuột phải chọn Modify… --> Chỉnh font chữ, cỡ chữ cho phù hợp…  Bước 5: Sau khi chỉnh sửa font chữ, cỡ chữ, bạn chỉ việc ghi tên Hình cần đặt tên vào.  Bước 6: Cứ như vậy, thực hiện các ảnh còn lại bằng cách Nhấn chọn ảnh > Vào References > Chọn Insert Caption > Chọn label tương ứng > Nhấn OK là xong.  Như vậy bây giờ chúng ta không cần phải nhớ số thứ tự nữa vì nó đã hoàn toàn tự động chạy xuống rồi. Bước 7: Chèn mục lục tự động sau khi đã đánh chỉ mục cho tất cả hình ảnh. Chọn vị trí cần đặt mục lục hình ảnh. Chọn tab References > Insert Table of Figues > tại Caption label chọn đúng tên Hình --> Nhấn OK  Và đây là kết quả đạt được  Các bước tạo mục lục cho Bảng BiểuCác bước thực hiện tương tự như tạo mục lục hình ảnh Bước 1: Đặt trỏ chuột vào vị trí trên bảng cần đánh mục lục. Vào References --> Chọn Insert Caption. (Lưu ý tại Position: Chọn Above selected item: Tên bảng nằm phía trên đầu mỗi bảng)  Bước 2: Chọn kiểu đánh số cho hình. Trong Insert Caption > Chọn Numbering > Chọn kiểu định dạng số bạn muốn trong Numbering --> Nhấn OK  Bước 3: Điền tên Bảng cần đặt tên vào. Thực hiện tương tự cho tất cả các Bảng còn lại theo các bước như trên mà không cần phải nhớ số thứ tự vì nó đã hoàn toàn tự động.  Bước 4: Chèn mục lục tự động sau khi đã đánh chỉ mục cho tất cả Bảng Chọn vị trí cần đặt mục lục Bảng. Chọn tab References > Insert Table of Figues > tại Caption label chọn đúng tên Bảng --> Nhấn OK  Và đây là kết quả đạt được  Bài hướng dẫn của mình đến đây là kết thúc rồi. Các bạn có câu hỏi cần hỏi thì bình luận phía dưới để mình giải đáp nhé. Chúc các bạn thành công! |