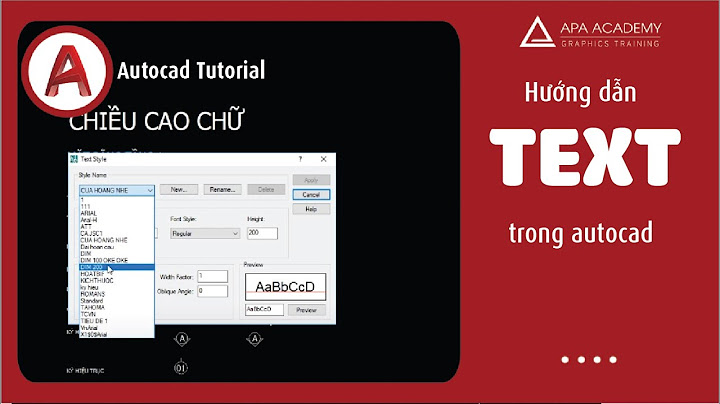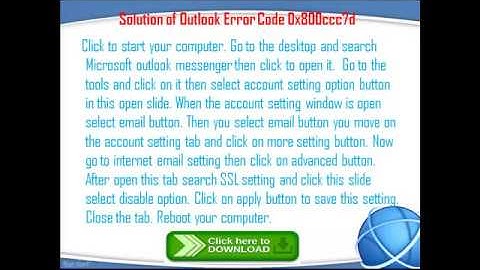Để kiểm tra bộ phát wifi có hoạt động bình thường hay không, bạn có thể sử dụng các thiết bị khác như điện thoại di động, máy tính bàng kết nối vào cùng mạng wifi đó. Nếu xảy ra hiện tượng lỗi mạng, không kết nối được, hãy thử các cách dưới đây. Show
- Khởi động lại bộ phát wifi: Kiểm tra xem bộ phát wifi đã được bật đúng cách hay chưa, nếu đã được bật mà vẫn không thể kết nối mạng, hãy tiến hành khởi động lại. Tắt nguồn router và đợi khoảng 30 giây và bật trở lại. - Điều chỉnh vị trí bộ phát: Đôi khi tình trạng lỗi mạng có thể xảy ra do tín hiệu, bạn hãy thử di chuyển đến gần vị trí bộ phát và thử kết nối lại, nếu kết nối được bình thường thì vấn đề nằm ở tín hiệu wifi. Bạn có thể cân nhắc điều chỉnh lại vị trí đặt bộ phát sao cho phù hợp trong trường hợp này.  2. Khởi động lại máy tínhKhởi động lại máy tính (Reset) là thao tác đơn giản để khắc phục nhiều lỗi máy tính. Khi máy tính của bạn gặp lỗi không kết nối được wifi, hãy thử tiến hành khởi động lại và tiến hành kết nối mạng một lần nữa. Khởi động lại máy tính Windows: Bước 1: Chọn biểu tượng Windows > Chọn Power. Bước 2: Chọn Restart và chờ máy khởi động lại.  Khởi động lại MacBook: Chọn Menu > Nhấn Restart và chờ máy khởi động lại. 
3. Xóa mạng Wifi đã nhận và kết nối lạiĐể thực hiện thao tác này, bạn chỉ cần làm theo các bước đơn giản sau: Bước 1: Chọn biểu tượng wifi bên dưới góc phải màn hình. Lúc này màn hình sẽ hiển thị danh sách wifi bạn đã kết nối hoặc gợi ý cho bạn. Bước 2: Nhấp chuột vào mạng wifi bạn muốn xóa > Chọn Quên mạng này. Bước 3: Tiến hành kết nối lại từ đầu và kiểm tra kết quả.  4. Kiểm tra chế độ máy bay trên laptopMột lỗi nhỏ thường gặp cũng có thể là nguyên nhân gây ra tình trạng không bắt được wifi, chính là đôi khi chúng ta vô tình bật chế độ máy bay hoặc bật mà quên không tắt. Để kiểm tra, bạn chỉ cần truy cập vào biểu tượng kết nối wifi và xem chế độ máy bay có đang được bật hay không. Nếu có, hãy tắt nó đi và tiến hành kết nối wifi như bình thường.  5. Đặt lại địa chỉ IPMột trong những nguyên nhân phổ biến gây ra lỗi không bắt được wifi trên laptop là do xung đột địa chỉ IP. Để đặt lại địa chỉ IP trên máy tính nhằm khắc phục lỗi này, bạn có thể thực hiện theo các bước sau đây: Đặt lại địa chỉ IP trên máy tính Windows:Bước 1: Nhấn tổ hợp phím Windows + R mở hộp thoại Run và gõ "cmd".  Bước 2: Nhập vào ipconfig /release sau đó nhấn Enter.  Bước 3: Tiếp tục nhập vào ipconfig /renew sau đó nhấn Enter.  Bước 4: Khởi động lại máy tính và kiểm tra lại kết nối mạng. Đặt lại địa chỉ IP trên MacBook:Bước 1: Chọn Menu trên MacBook > Nhấn chọn mục System Preferences. Bước 2: Chọn Network > Advanced.  Bước 3: Chọn tab TCP/IP > Renew DHCP Lease và tiến hành kết nối lại wifi.  Trên đây là gợi ý một số cách sửa lỗi máy tính không kết nối được wifi đơn giản, dễ thao tác. Hy vọng bài viết đã đem đến cho bạn những thông tin bổ ích. Mất kết nối wifi có thể nói là một lỗi gây ức chế nhất cho người dùng Windows 10, nhất là trong thời buổi mà wifi đóng vai trò cực kỳ quan trọng trong đời sống người dùng như hiện nay. Hay nói cụ thể hơn là trong các trận đấu rank quyết định thứ hạng của bản thân, chẳng ai muốn đang hăng máu combat mà lại bị đứng hình do mất kết nối mạng để rồi thua một trận đấu vì lý do ngớ ngẩn như vậy. Với lại thà mất một lần thì không sao chứ còn mất nhiều lần, mất liên tục thì nói thật chỉ muốn nghỉ khỏe không chơi nữa.  Vậy làm thế nào sửa lỗi mất kết nối wifi liên tục trên Windows 10 để xóa bỏ lời nguyền “thắng bại tại wifi”? Đơn giản thôi, các bạn chỉ cần áp dụng 10 cách trong bài hướng dẫn này là được. Tuy nhiên, trước khi đi vào cụ thể 10 cách này thì các bạn có thể áp dụng 3 mẹo nhỏ này trước nhé:
 Còn bây giờ chúng ta sẽ đi cụ thể vào từng cách sửa lỗi mất kết nối wifi trên Windows 10. Cách 1: Sử dụng công cụ network troubleshooterĐây là một công cụ được tích hợp sẵn bên trong Windows 10, bạn có thể sử dụng công cụ này để tìm và sửa những vấn đề liên quan tới kết nối mạng. Bước 1: Bấm Windows + I để mở Settings rồi chọn mục Update & Security.. Bước 2: Chọn mục Troubleshoot ở bên trái rồi tìm và chọn dòng Additional troubleshooters ở phía bên phải. Bước 3: Chọn mục Internet Connections rồi chọn Run the troubleshooter.  Bước 4: Làm theo các bước hướng dẫn rồi restart lại máy. Cách 2: Xóa DNSKết nối wifi thường sẽ không bị ảnh hưởng bởi DNS, nhưng nếu bạn gặp vấn đề liên quan tới DNS thì bạn sẽ không thể truy cập vào bất kỳ một trang web nào dù cho máy tính vẫn kết nối được wifi. Bước 1: Mở Start Menu, gõ Command Prompt rồi chọn Run as administrator. Bước 2: Copy paste dòng code dưới đây vào rồi Enter: ,code>ipconfig /flushdns  Sau đó, chờ cho quá trình xóa DNS hoàn thành thì restart lại máy. Cách 3: Reset lại Network adapterGiống như router, Network adapter đôi khi cũng sẽ gặp lỗi nên bạn có thể thử reset lại Network adapter để xem có sửa được lỗi không. Bước 1: Bấm Windows + I để mở Settings rồi chọn Network and Internet. Bước 2: Chọn mục Status ở phía bên trái rồi tìm và chọn dòng Network reset ở phía bên phải rồi bắt đầu quá trình reset.  Cách 4: Tắt VPNNếu bạn đang sử dụng VPN thì hãy thử tắt nó đi vì có thể ứng dụng mà bạn đang sử dụng không tương thích với Windows 10, hoặc là bạn chưa cài đúng driver để VPN có thể kết nối và duy trì kết nối. Hãy thử tắt VPN và kiểm tra xem hiện tượng mất kết nối wifi còn xảy ra không. Cách 5: Tắt phần mềm diệt virus của bên thứ 3 và bật Windows DefenderNếu như bạn đang sử dụng các phần mềm diệt virus của bên thứ 3 thì hãy thử tắt nó đi và sử dụng Windows Defender. Bởi vì một số phần mềm diệt virus có luật quét virus rất nghiêm ngặt nên chúng thường có xu hướng chặn rất nhiều kết nối mạng mà chúng cho là không an toàn. Nếu sau khi tắt phần mềm diệt virus mà lỗi mất kết nối wifi không còn nữa thì bạn có thể chuyển qua sử dụng Windows Defender luôn hoặc thêm kết nối wifi của bạn vào danh sách toàn của phần mềm diệt virus. Cách 6: Thay đổi các cài đặt trong Power ManagementNếu như hiện tượng mất kết nối wifi thường xuyên xảy ra khi bạn không sử dụng máy tính một thời gian hoặc sau khi bạn cho máy tính thoát khỏi chế độ Sleep thì có khả năng là do hệ thống của bạn đã tự động tắt wifi đi. Đây hoàn toàn là một tính năng nhằm tiết kiệm điện của Power Management nên bạn hoàn toàn có thể tắt tính năng này đi. Bước 1: Mở Start Menu gõ Device Manager rồi Enter. Bước 2: Bấm vào dấu mũi tên kế bên mục Network Adapter để mở rộng mục đó ra. Sau đó double click lên con chip mạng của bạn. Bước 3: Chọn mục Power Management rồi bỏ chọn ô Allow the computer to turn off this device to save power. Sau đó khởi động lại máy.  Cách 7: Quên Wifi và đăng nhập lạiKhi bạn đưa máy tính vào vùng kết nối của 2 loại wifi mà máy tính đã từng đăng nhập rồi thì đôi khi sẽ xảy ra trường hợp Windows 10 sẽ tự động ngắt kết nối wifi đang sử dụng để chuyển sang kết nối với wifi còn lại. Chính vì thế, cách tốt nhất là bạn cho Windows 10 quên đi các wifi mà không bạn sử dụng để nó chỉ có thể tập trung kết nối với 1 wifi duy nhất. Bước 1: Bấm Windows + I rồi chọn Network & Internet. Bước 2: Chọn mục Wifi bên trái rồi chọn dòng Manage known networks bên phải. Bước 3: Click vào wifi mà muốn Windows 10 quên đi rồi chọn Forget. Tại đây bạn có thể chọn forget tất cả các wifi mà Windows 10 đã từng kết nối.  Bước 4: Kết nối lại wifi mà bạn đã forget. Cách 8: Gỡ cài đặt và cài đặt lại network adapterViệc gỡ cài đặt và cài đặt lại network adapter sẽ cho pháp bạn reset cứng network adapter. Bước 1: Mở Device Manager rồi mở rộng mục Network Adapters. Bước 2: Click chuột phải vào card wifi của bạn rồi chọn Uninstall the device rồi restart máy.  Bước 3: Mở Device Manager rồi chọn Scan for hardware changes button. Windows 10 sẽ tự động tải và cài đặt lại Network Adapter. Bước 4: Khởi động lại máy. Cách 9: Tắt tính năng Wifi Sense *Lưu ý: Tính năng này chỉ khả dụng ở một số hệ thống nhất định. Windows 10 có một tính năng gọi là Wifi Sense cho phép bạn kết nối với mạng được tạo ra bởi danh bạ của bạn. Mặc dù tính năng này được sử dụng nhiều nhưng đôi khi nó cũng gây ra các vấn đề về mất kết nối wifi. |