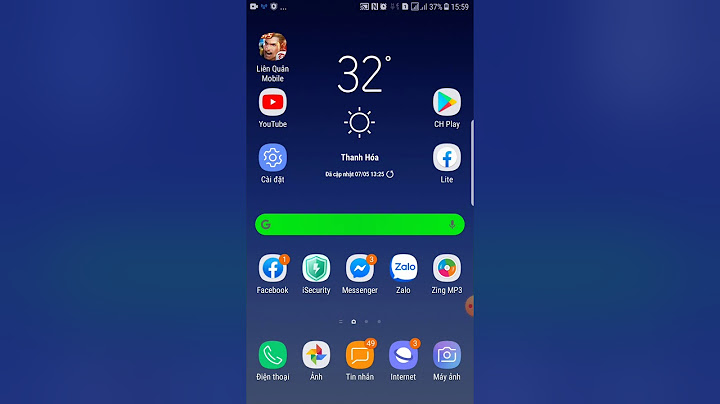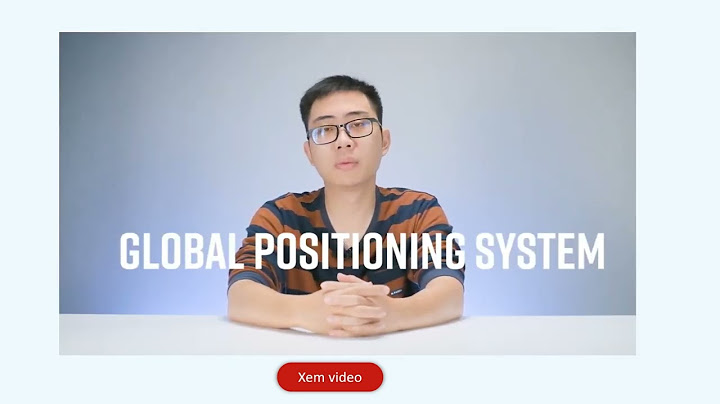Copy và Paste trong Excel có thể giúp bạn tiết kiệm rất nhiều thời gian trong quá trình làm việc. Nhưng trong quá trình thực hiện chúng ta hay gặp 1 số lỗi mà nhiều bạn không rõ lý do tại sao. Hãy cùng xem cách khắc phục ngay nào. Show Xem thêm: Top khóa học tin học văn phòng hay nhất tại Gitiho:  Các lỗi thường gặp cách khắc phục khi Copy trong ExcelLỗi Copy nhiều lựa chọn trong ExcelĐầu tiên, đây là một vấn đề sao chép và dán trong Excel mà bạn có thể gặp phải, nếu bạn chọn nhiều nhóm ô trên một bảng tính và sao chép chúng. Mọi thứ có thể hoạt động trơn tru trong một thời gian, sau đó đột nhiên Excel hiển thị một thông báo cảnh báo bạn, “tính năng này sẽ không hoạt động trên nhiều lựa chọn.”  Xem thêm: Cách chuyển đổi số dương thành số âm trong Excel với Paste Special và VBA Lý do khiến bạn gặp chỗ khi Copy trong ExcelExcel sẽ hiển thị thông báo lỗi đó nếu bạn đã chọn nhiều phạm vi và các phạm vi đó không “khớp”. Ví dụ: Excel sẽ hiển thị một thông báo cảnh báo nếu
Cách tránh lỗi copy trong ExcelĐây là cách tránh lỗi sao chép và dán đó Khi bạn đang chọn các ô, hãy chắc chắn chọn các vùng:
Thậm chí một ô sai sẽ gây ra thông báo lỗi đó! Vì vậy, hãy chắc chắn rằng mỗi lựa chọn chính xác các hàng hoặc cột giống nhau. Ví dụ tiếp theo sẽ không gây ra sự cố sao chép và dán Excel, vì cả hai lựa chọn đều nằm trong cột A: C  Xem thêm: 10 cách sử dụng tính năng Paste Special trong Excel ít người biết Các lỗi thường gặp cách khắc phục khi Paste trong ExcelVấn đề của Paste khi nhiều lựa chọn trong ExcelTiếp theo, đây là một vấn đề khác bạn có thể gặp phải khi có nhiều lựa chọn. Và vấn đề này có thể tồi tệ hơn, vì Excel sẽ không hiện thông báo cảnh báo! Vì vậy hãy chú ý nếu bạn sao chép nhiều nhóm ô trên một trang tính và dán chúng vào một vị trí khác, bạn có thể lựa chọn chỉ copy giá trị mà không có công thức, chỉ copy định dạng, và hơn thế. Tuy nhiên, nhiều bạn không để ý tới vấn đề này khi thực hiện hiện thao tác copy & paste. Điều đó chắc chắn có thể gây ra vấn đề sau này, nếu bạn không nhận thấy rằng nó đã xảy ra! Cách dán công thức ExcelĐể sao chép các công thức, hãy làm theo các bước sau:
Bằng cách đó, tất cả các công thức của bạn cũng sẽ được dán và bạn có thể tránh được các lỗi từ bản sao Excel và các vấn đề sau này. Có thể bạn quan tâm: Cách copy và di chuyển (move) các sheet trong Excel Kết luậnTrên đây, Gitiho.com vừa giới thiệu với bạn đọc cách khắc phục các lỗi thường gặp khi sử dụng Copy Paste trên Excel. Để nâng cao kỹ năng cũng như giúp làm việc hiệu quả hơn với Excel, bạn đọc có thể đăng ký khóa học Tuyệt đỉnh Excel dành cho ngành kế toán và tài chính của Gitiho:  Khóa học sẽ hướng các bạn các hàm, các công cụ cần thiết trong Excel cho ngành kế toán và tài chính. Song song với lý thuyết, các bạn cũng sẽ học cách xử lý từng trường hợp thực tế trong công việc với bài tập thực hành. Giảng viên sẽ hỗ trợ các bạn xuyên suốt quá trình học, giải đáp mọi thắc mắc trong vòng 24h. Các bạn cũng sẽ được tặng ebook và tài liệu cực hay để nâng cao kiến thức và kỹ năng. Hãy đăng ký ngay hôm nay để làm chủ Excel, nhân đôi hiệu quả công việc các bạn nhé! Khi dùng chức năng sao chép nhiều dòng excel vào cột cột số lượng, đơn giá, tỉ lệ CK,… trên phần mềm, người dùng gặp lỗi định dạng số thập phân. Ví dụ: Cột số lượng trên file excel là 1.5; 1.6; 1.7;…, khi copy dữ liệu cột vào phần mềm lại thành 15, 16, 17,… 2. Hướng dẫn khắc phục Máy tính Windows và Excel có thiết lập mặc định rằng phân cách số thập phân sẽ sử dụng dấu chấm, còn dấu phẩy sẽ phân cách hàng đơn vị theo quy chuẩn của Châu Âu. Tuy nhiên, ở Việt Nam, quy ước này hoàn toàn ngược lại. Vì vậy, trong tình huống này người dùng cần kiểm tra và thiết lập lại ký tự ngăn cách trên phần mềm, Excel, Windows 10, cụ thể cần thiết lập lại như sau:
Thao tác chi tiết: Bước 1: Thiết lập định dạng số trên phần mềm Để hạn chế tình trạng lỗi định dạng số, ký tự ngăn cách khi copy dữ liệu từ excel vào phần mềm, MISA khuyến nghị người dùng nên như sau: |