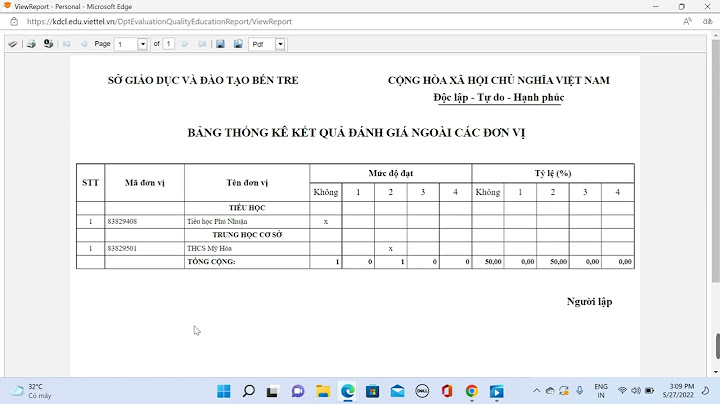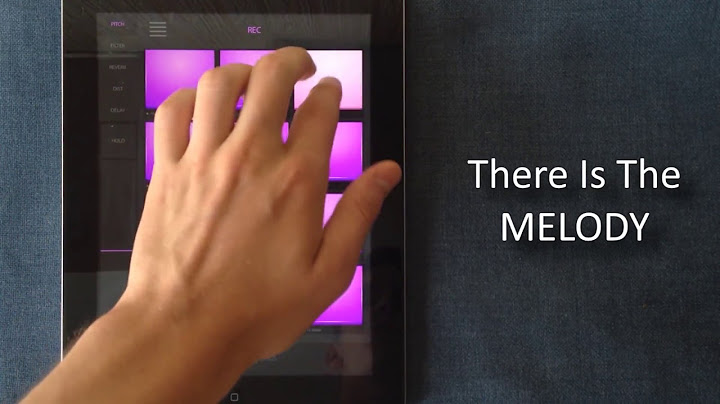Chỉnh khoảng cách dòng trong Word giúp bạn chủ động điều chỉnh khoảng cách dòng khi gõ văn bản và phù hợp với các tiêu chuẩn đã đặt đặt ra. Show Khoảng cách dòng trong Word được hiểu là khoảng cách giữa hai dòng văn bản. Khoảng cách này có thể thay đổi tùy theo định dạng văn bản và không cố định. Nhưng mặc định khoảng cách tạo sự thoải mái khi đọc nhất là 1,15. Tuy nhiên Microsoft cũng cung cấp cho người dùng tùy chọn chỉnh khoảng cách dòng trong Word sao cho phù hợp với nhu cầu nhất. Bài viết này sẽ chia sẻ bạn cách chỉnh giãn dòng trong Word nhanh và hiệu quả nhất. Cách chỉnh khoảng cách dòng trong Word 2003, 2007, 2010, 2013, 2016, 2019 Giãn dòng trong Word cho một đoạn văn bản nhất địnhBước 1: Bôi đen đoạn văn bản cần chỉnh giãn dòng. Bước 2: Click chọn biểu tượng giãn dòng trong Word ngay trên thanh công cụ Paragraph. Bước 3: Chọn khoảng cách dòng cần giãn trong Word.  Trường hợp muốn lựa chọn các độ rộng khi giãn dòng khác, bạn có thể click vào mục Line Spacing Options để mở hộp thoại Paragraph. Một cách khác để mở hộp thoại Paragraph là click vào biểu tượng mũi tên ở góc dưới bên phải của thanh công cụ Paragraph  Trong tab Indents and Spacing, bạn tìm tới mục Spacing. Lúc này bạn chỉ cần quan tâm tới tùy chọn Line spacing và nhập thông số giãn dòng ở tùy chọn At. Nhấn OK để hoàn tất chỉnh khoảng cách dòng trong Word.  Lưu ý: Trên Word 2003, biểu tượng giãn dòng trong Word nằm ở góc phải trên thanh công cụ và nằm cạnh các tùy chọn căn chỉnh vị trí của văn bản.  Biểu tượng giãn dòng trong Word 2003  Các tùy chọn giãn dòng trong Word sẵn có Cách chỉnh giãn dòng trong Word cho toàn bộ văn bảnBước 1: Truy cập vào hộp thoại Paragraph như hướng dẫn ở trên. Bước 2: Nhập khoảng cách dòng cần giãn ở tùy chọn At trong mục Line spacing.  Bước 3: Click chọn mục Set as Default/Default. Lúc này sẽ hiển thị một hộp thoại hỏi bạn có muốn áp dụng khoảng cách dòng này cho toàn bộ văn bản chuẩn bị gõ hoặc đang gõ hay không. Bạn cần nhấn Yes để hoàn tất giãn dòng trong Word  Lưu ý: Khác với các phiên bản Word còn lại, Word 2003 có cách truy cập vào hộp thoại Paragraph hơi khác. Để vào Paragraph, bạn cần click chọn tab Format > Paragraph. Các thao tác sau đó nhìn chung không khác so với các phiên bản Word sau này. Để tùy chỉnh giãn cách, chọn Tùy chọn Giãn cách Dòng. Bạn có thể điều chỉnh một vài vùng bao gồm khoảng cách trước và sau đoạn văn. Xem thêmThêm và định dạng văn bản Tạo danh sách dấu đầu dòng hoặc danh sách đánh số Áp dụng kiểu Áp dụng chủ đề Thay đổi giãn cách dòng mặc định Bạn cần thêm trợ giúp?Bạn muốn xem các tùy chọn khác?Khám phá các lợi ích của gói đăng ký, xem qua các khóa đào tạo, tìm hiểu cách bảo mật thiết bị của bạn và hơn thế nữa. Cộng đồng giúp bạn đặt và trả lời các câu hỏi, cung cấp phản hồi và lắng nghe ý kiến từ các chuyên gia có kiến thức phong phú. |