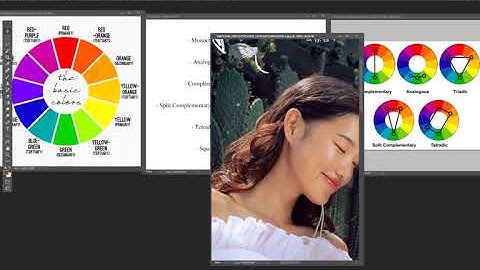Ở bài viết này sẽ đi chi tiết nội dung cài đặt VMware ESXi 6.5 với video và cả hình ảnh chi tiết nhé. Video hướng dẫn cài đặt VMware ESXi 6.5 1. Yêu cầu Phần cứng và Tài nguyên hệ thốngĐể cài đặt hoặc nâng cấp ESXi , phần cứng và tài nguyên hệ thống của bạn phải đáp ứng các yêu cầu sau:  2. Hướng dẫn cài đặt VMware ESXi 6.5 các bước chi tiết2.1 Download VMware ESXiĐầu tiên, bạn cần có iso để cài đặt. Để có File iso này bạn cần sẽ tiến hành đăng ký một account trên VMWare trang chủ, để có thể thực hiện download file cài đặt VMWare ESXi. Link Download page: https://my.vmware.com/web/vmware/downloads. Sau khi đăng ký được account của VMware bạn login vào vmware để download source cài đặt ESXi 6.5.  Bản cài đặt VMware ESXi rất nhẹ, chỉ khoảng 400MB nên bạn hoàn toàn có thể áp dụng các hình tạo bản boot cơ bản để tạo USB hoặc CD Boot. Lưu ý: Nếu bạn làm lab bằng máy ảo VMWare Workstation hay VirtualBox thì cứ tạo VM rồi chọn boot trực tiếp ISO bằng file ISO cài đặt ESXi 6.5 vừa tải. 2.2 Các bước cài đặtSau khi bạn đã tạo bộ cài đặt ESXi 6.5 và khởi động boot, ta sẽ bước vào màn hình Menu boot đầu tiên. Hãy chọn bản cài đặt ‘ESXi-6.5.0… installer‘.  Bắt đầu tải bộ cài đặt ESXi 6.5 lên bộ nhớ RAM máy chủ.   Xuất hiện màn hình Wellcome, Enter để tiếp tục cài đặt  F11 để đồng ý với điều khoản dịch vụ của VMware và tiếp tục  Tới bước chọn ổ cứng, các bạn chọn vào ổ cứng muốn cài đặt và Enter để tiếp tục. Lưu ý: là sẽ xuất hiện màn hình xác nhận xoá mất data trên vùng ổ cứng đó. Các bạn đồng ý để tiến hành cài đặt. Ấn ‘Enter‘  Lựa chọn ngôn ngữ và Enter   F11 để xác nhận cài đặt VMware ESXi 6.5.0  Quá trình cài đặt đang được diễn ra, bước này hơi lâu khoảng 10-15p tùy Server  Sau khi cài xong, sẽ hiển thị màn hình thông báo Installation Complete, Gõ Enter để khởi động lại Server và hoàn tất quá trình cài đặt.  Tiến trình khởi động lại đang diễn ra  Sau khi reboot hoàn tất bạn sẽ truy cập vào giao diện Direct Console User Interface (DCUI) của ESXi 6.5.  Nhấn F2 để hiển thị màn hình đăng nhập bên trong, gồm các chức năng cấu hình cơ bản cho ESXi. Lúc này sẽ có yêu cầu nhập thông tin user root và mật khẩu.  Bên trong màn hình menu DCUI (màn hình quản trị cơ bản).  2.3 Cấu hình IP tĩnh cho ServerMặc định ban đầu Server ESXi sẽ sử dụng IP DHCP, bạn cần vào đặt lại IP tĩnh cho ESXi 6.5 Server như sau: – Vào trong menu DCUI, chọn phần ‘Configure Management Network‘  Chọn tiếp mục ‘IPv4 Configuration‘.  Chọn “Set static IPv4 address and networl configuration”để cấu hình IP tĩnh. Sau đó điền các thông tin địa chỉ IP, SubnetMask, Default Gateway vào các ô dưới.  Nhấn ESC thoát ra và nhấn “Y” để xác nhận thay đổi cấu hình network quản lý ESXi, .  Tiếp tục vào “Test Management Network” để test và kiểm tra xem đã ra được Internet hay chưa  Nhập các địa chỉ IP muốn Ping đến để kiểm tra  Màn hình Ping test hiện OK, như vậy là Server đã ra được Internet và sẵn sàng.  2.4 Truy cập ESXi Web ClientBạn truy cập địa chỉ IP quản lý mà ta đã cấu hình cho ESXi lúc nãy phần 2.3 trên trình duyệt (của mình ở đây là 192.168.241.130). Tiến hành đăng nhập bằng thông tin user và mật khẩu user root vào  Đăng nhập thành công, đây là giao diện của ESXi Web Client dùng quản lý thông tin của ESXi.  Như vậy là mình vừa hướng dẫn các bạn thực hiện việc cài đặt thành công VMware ESXi 6.5 rồi. Chúc các bạn thành công, nếu có bất cứ vấn đề gì đừng ngại comment bên dưới trao đổi cùng |