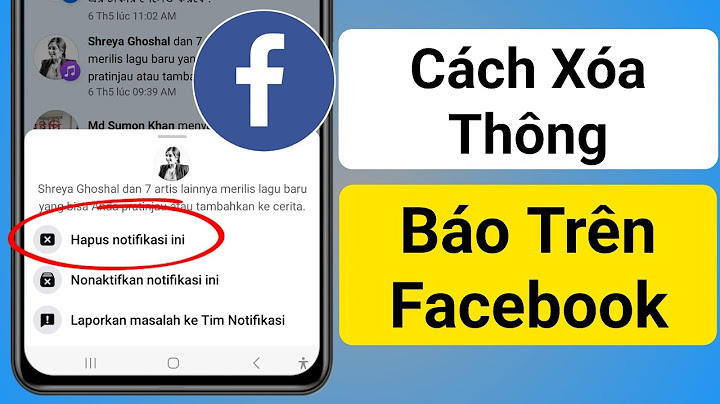Chỉ nhập duy nhất Google Tag Manager ID trên thiết lập toàn trang, ngoài ra không sử dụng các mã theo dõi sự kiện có sẵn trên LadiPage. Show
 Trong phần đo lường các sự kiện nhấp chuột, không nhập Tên sự kiện FB/GA (vì LadiPage cấu hình sẵn phần này để đẩy thông tin về Faceboook và Google Analytics (chỉ sử dụng khi bạn gắn mã theo dõi FB hoặc GA). Nếu bạn muốn sử dụng chung các mã theo dõi chuyển đổi cho nhiều trang Landing Page thì có thể tham khảo thêm tính năng Nếu anh em muốn hiểu bản chất từng bước làm trong bài này thì hãy tham khảo bài về Google Tag Manager cơ bản trước nhé: Google Tag Manager là gì? Quy trình 5 bước sử dụng Google Tag Manager hiệu quả UPDATE: Các bạn xem video mới nhất , đầy đủ nhất về Facebook Pixel và cách cài các sự kiện Facebook tại đây nhé: https://nguyenquythang.com/facebook-pixel-la-gi-5-dieu-phai-biet-khi-su-dung-facebook-pixel/ Mã sự kiện là đoạn mã của Facebook cho phép chúng ta đo lường 1 số mục tiêu theo từng chiến dịch Facebook, Facebook có tổng là 9 mã sự kiện tiêu chuẩn: Thêm vào giỏ hàng, Hoàn thành đăng kí, Search…v.v. Nếu bạn đã sử dụng Facebook làm công cụ tiếp thị, bạn muốn đo lường kết quả. Bạn có nhiều lựa chọn, bao gồm tiếp thị lại, theo dõi chuyển đổi trên Facebook,… Nhưng với sự trợ giúp của Google Tag Manager, bạn có thể tăng tốc quá trình. Bài viết dưới đây hướng dẫn bạn theo dõi chuyển đổi trên Facebook với Google Tag Manager. Nhận ID Pixel FacebookĐầu tiên, truy cập Trình quản lý doanh nghiệp Pixel của Facebook và lấy ID Pixel. Nhấp vào biểu tượng Menu ở góc trên cùng bên phải và đi đến Trình quản lý sự kiện (Events Manager).  Sau đó, đi đến Nguồn Dữ liệu (Data Source) và chọn Pixrl mà bạn quan tâm.   Nếu bạn chưa có bất kỳ Pixel nào, nhấp vào tùy chọn Set Up Pixel và làm theo tất cả các bước cần thiết. Ở một trong các bước, Facebook sẽ cung cấp một số cách để thêm pixel. Tôi sẽ không khám phá các tùy chọn này, vì vậy hãy đóng cửa sổ này ngay bây giờ.  Mục tiêu chính của bạn hiện tại là lấy Pixel ID trông như thế này (tất nhiên, giá trị sẽ khác):  Khi bạn đã lấy được nó, hãy sao chép nó Thêm Mẫu thẻ tùy chỉnh Facebook Pixel vào vùng chứa GTM của bạnNếu bạn đi tới Thẻ -> Mới (trong Google Tag Manager) và tìm kiếm “Facebook”, bạn sẽ không tìm thấy bất kỳ mẫu thẻ nào. Đó là vì mặc định không có thẻ nào như vậy tồn tại trong vùng chứa GTM. Thay vào đó, bạn phải thêm nó thủ công. Trước đây, bạn phải dùng thẻ HTML tùy chỉnh để cài đặt Facebook Pixel, nhưng bây giờ, có một tính năng rất tiện lợi được gọi là Thư viện mẫu cộng đồng. Thư viện cộng đồng là nơi bất kỳ ai trong cộng đồng (người có thể viết mã) có thể tạo ra các Biến hoặc Thẻ tùy chỉnh. Trong Google Tag Manager, đi đến Mẫu -> Mẫu thẻ -> Thư viện tìm kiếm, và trong trường tìm kiếm, nhập Facebook.  Bạn sẽ thấy mẫu này. Nhấp vào nó và thêm nó vào Workspace của bạn. Khi bạn làm điều đó, một mẫu mới sẽ xuất hiện trong phần Thẻ -> Mới -> Tùy chỉnh và bạn có thể sử dụng lại mẫu đó nhiều lần trong nhiều thẻ trong cùng một vùng chứa.  Thẻ lượt xem trang Facebook PixelMọi thứ bắt đầu với việc triển khai cơ bản Facebook pixel. Trong các hướng dẫn khác (đặc biệt là những hướng dẫn cũ hơn) được tìm thấy trực tuyến, bạn có thể thấy một thuật ngữ có tên là Mã cơ sở Pixel của Facebook (hoặc một cái gì đó tương tự). Trong Google Tag Manager, đi tới Thẻ -> Mới -> Facebook Pixel và nhập các cài đặt sau (nếu một số trường không hiển thị trong ảnh chụp màn hình thì tôi không thay đổi bất cứ điều gì ở đó):  Trong trường Facebook Pixel ID(s), nhập Pixel ID mà bạn đã sao chép vào phần Làm cách nào để lấy Facebook Pixel ID ? Trường này cho phép Google Tag Manager biết tài khoản quảng cáo FB nào sẽ gửi dữ liệu này tới. Hiện tại, hãy để nguyên tất cả các cài đặt khác (hiện tại). Đặt thẻ để kích hoạt trên Tất cả các trang. Biến không đổi cho ID PixelBạn có 50 thẻ (hoặc thậm chí nhiều hơn) gửi dữ liệu tới Facebook. Điều này có nghĩa là bạn phải chèn Pixel ID theo cách thủ công hơn 50 lần. Nhưng nếu một ngày nào đó bạn phải chuyển sang Pixel ID khác thì sao? Bạn sẽ cần phải thay đổi ID hơn 50 lần theo cách thủ công. Để làm cho mọi thứ tối ưu hơn, bạn có thể tạo biến của Google Tag Manager chứa ID Pixel FB của bạn và sử dụng lại biến tương tự bất cứ khi nào bạn cần. Nếu cần thay đổi Pixel ID, bạn phải thực hiện việc đó một lần trong phần Variable. Trong Google Tag Manager, hãy đi tới Biến -> Biến do người dùng xác định -> Mới ->Constant và dán ID Facebook Pixel của bạn.  Lưu biến. Sau đó, mở thẻ lượt xem trang Facebook Pixel đã tạo trước đó và chèn Biến không đổi thay vì ID Pixel đơn giản.  Kiểm tra thẻ Facebook PixelBây giờ là thời gian để bạn đảm bảo rằng bạn đã triển khai mọi thứ chính xác. Chế độ xem trước và gỡ lỗi Google Tag Manager. Trong GTM, bật chế độ Xem trước và Gỡ lỗi, sau đó làm mới trang nơi mà bạn muốn cài đặt Facebook Pixel với Google Tag Manager. Ở cuối màn hình, bảng điều khiển gỡ lỗi sẽ xuất hiện. Nhấp vào “Summary”, và bạn sẽ thấy thẻ Facebook Pixel của mình đã kích hoạt.  Trình trợ giúp pixel của Facebook. Mẹo trước không có nghĩa là mọi thứ đã được gửi tới Facebook Pixel đúng cách! Có những nơi khác chúng ta cần kiểm tra. Một trong số đó là trình trợ giúp Facebook Pixel. Cài đặt nó và biểu tượng này xuất hiện ở góc trên bên phải trình duyệt Chrome của bạn. Sau khi bạn làm mới trang và nếu Facebook Pixel được triển khai trên một trang, màu của trang đó sẽ chuyển sang màu xanh dương và bạn sẽ thấy một con số trong biểu tượng đó. Nhấp vào biểu tượng đó và kiểm tra. Chúng tôi thấy rằng một Lượt xem trang đã được theo dõi bằng biểu tượng dấu kiểm màu xanh lục bên cạnh. Tốt đấy! Nếu có trình tải hoặc biểu tượng màu vàng, điều đó có nghĩa là có thể xảy ra sự cố.  Báo cáo Facebook Pixel Trong Trình quản lý doanh nghiệp của Facebook, đi tới Trình quản lý sự kiện -> Nguồn dữ liệu -> Chọn Pixel của bạn rồi kiểm tra sự kiện.  Nhập URL của trang web và mở Open Website. Sau khi bạn được chuyển hướng đến trang web, trở lại để Kiểm tra sự kiện của Pixel và kiểm tra xem bạn có thấy Số lượt xem trang đến từ thiết bị của mình hay không. Nếu không có gì xuất hiện, hãy quay lại trang web của bạn và làm mới trang.  Nếu mọi thứ ổn, thì bạn đã triển khai chính xác Facebook Pixel với Google Tag Manager. Để tối ưu và đo lường chiến dịch quảng cáo Facebook, bạn cần theo dõi các sự kiện quan trọng trong website của mình và gửi dữ liệu đến Facebook. Theo tài liệu chính thức của FB Pixel, có ba cách để theo dõi chuyển đổi với Facebook Pixel:
Chuyển đổi tùy chỉnh (Custom Conversions)Mỗi lần thẻ lượt xem trang Facebook Pixel được kích hoạt, một lượt xem trang (cùng với URL trang) được gửi đến Facebook. Bạn có thể tạo một Chuyển đổi tùy chỉnh dựa trên URL mà được khách truy cập. Bạn cũng có thể tạo chuyển đổi tùy chỉnh dựa trên sự kiện (với các điều kiện cụ thể hơn). Trở lại với lượt xem trang. Ví dụ, sau khi khách truy cập mua hàng, họ có thể được chuyển hướng đến trang “Thank you” có URL chứa /thank-you-for-purchasing. Bạn có thể chỉ dẫn Facebook Pixel rằng việc truy cập trang này rất quan trọng đối với doanh nghiệp của bạn và phải được coi là mục tiêu. Tùy chọn này gần như không phụ thuộc vào Google Tag Manager theo bất kỳ cách nào (ngoại trừ việc chúng tôi sử dụng tùy chọn này để gửi số lần xem trang). Toàn bộ quá trình thiết lập được thực hiện trong giao diện của FB Business Manager. Trong Trình quản lý doanh nghiệp FB, đi tới Trình quản lý sự kiện rồi chọn Chuyển đổi tùy chỉnh.  Sau đó, nhập các điều kiện mà bạn cho là tương tác thiết yếu với doanh nghiệp của mình. Trong trường hợp ví dụ của chúng tôi, chúng tôi quan tâm đến tất cả Số lần xem trang trong đó URL chứa /thank-you-for-purchasing.  Lưu chuyển đổi, và bạn sẽ bắt đầu thấy nó trong giao diện của bạn. Sự kiện tiêu chuẩn và tùy chỉnh Facebook PixelKhi nói đến sự kiện theo dõi với Facebook Pixel, có hai loại sự kiện:
Theo như tài liệu chính thức của Facebook, sự kiện tiêu chuẩn là hành động phổ biến nhất mà khách truy cập có thể thực hiện trên trang web. Facebook ghi nhận và hỗ trợ những sự kiện đó trên tất cả các sản phẩm quảng cáo. Những sự kiện này có thể được xây dựng đối tượng và tối ưu chuyển đổi. Dưới đây là những sự kiện tiêu chuẩn mà FB pixel hỗ trợ:
Note: Danh sách này có thể được cập nhật trong tương lai Sự kiện tùy chỉnh là các tương tác không thuộc danh mục sự kiện tiêu chuẩn. Ví dụ
Thẻ + Trình kích hoạt cho sự kiện tiêu chuẩnKhi bạn muốn theo dõi ai đó nhập email của họ trên trang đích của bạn. Nhìn vào danh sách các sự kiện tiêu chuẩn, sự kiện này có thể coi là sự kiện Dẫn đầu (Lead). Vì vậy, hãy tạo một thẻ để gửi sự kiện “Lead” đến Facebook. Trong Google Tag Manager, đi đến Thẻ -> Mới -> Facebook Pixel và nhấp cài đặt sau:  Như bạn có thể thấy, tôi đã chọn Lead trong trường Tên sự kiện. Hiện tại, hãy để trống tất cả các trường khác. Bạn cũng phải xác định trình kích hoạt (điều kiện khi thẻ này phải kích hoạt). Điều này phụ thuộc vào loại tương tác bạn muốn theo dõi. Trình kích hoạt là một câu chuyện hoàn toàn khác đòi hỏi bạn phải học hỏi nhiều. Nếu bạn đang gặp khó khăn với việc theo dõi các tương tác một cách độc lập, hãy yêu cầu nhà phát triển trợ giúp. Họ sẽ phải đẩy dữ liệu lên Data Layer và bạn sẽ cần sử dụng trình kích hoạt Sự kiện tùy chỉnh để thu thập dữ liệu đó. Đối với Lead, hãy tưởng tượng rằng một khách truy cập (sau khi nhập email) được chuyển hướng đến trang “Thankyou” www.example.com/thank-you. Điều này có thể được sử dụng làm điều kiện kích hoạt, nơi thẻ sẽ kích hoạt nếu URL Trang chứa /thank-you.  Nhưng hãy nhớ rằng tính năng theo dõi biểu mẫu RẤT NHIỀU sắc thái và trình kích hoạt của bạn có thể trông rất khác. Kiểm tra sự kiện tiêu chuẩn Facebook PixelSau khi bạn tạo một thẻ và một trình kích hoạt, lưu mọi thứ. Sau đó làm mới chế độ xem trước và gỡ lỗi Google Tag Manager và đầu trang nơi bạn muốn theo dõi sự kiện với Facebook Pixel. Hoàn thành sự tương tác đó. Trong ví dụ, sự tương tác đó là nhập trong email trong trang đích và sau đó được chuyển hướng đến trang “Thank you”.  Sau đó, kiểm tra xem thẻ Facebook Pixel của tôi (liên quan đến Lead) đã được kích hoạt hay chưa. Nếu có, đó là một khởi đầu tốt Bước tiếp theo (giống như với thẻ Số lần xem trang FB) là kiểm tra Trình trợ giúp Facebook Pixel. Sau khi thẻ Lead được kích hoạt, hãy nhấp vào biểu tượng Trình trợ giúp Pixel và kiểm tra xem bạn có thấy biểu tượng màu xanh lục bên cạnh sự kiện Lead hay không.  Bước cuối cùng là kiểm tra báo cáo trong Facebook Business Manager. Đi đến Sự kiện quản lý -> Nguồn dữ liệu -> Chọn Pixel của bạn và nhấp Kiểm tra sự kiện. Kiểm tra bất cứ gì bạn nhìn thấy trong sự kiện Lead.  Thẻ + Trình kích hoạt cho Sự kiện Tùy chỉnhVí dụ, chúng ta muốn theo dõi bất kì ai nhấn vào nút Play trong trình phát video Youtube được nhúng trên trang đích. Đầu tiên, tạo thẻ. Để làm điều này, đi tới Thẻ -> Mới -> Facebook Pixel và nhập các cài đặt sau:  Tôi muốn thẻ này kích hoạt chỉ khi ai đó nhấp vào nút Play, do đó, tôi phải tạo một trình kích hoạt video Youtube. Nhấp vào phần Kích hoạt trong thẻ Facebook Pixel của bạn, sau đó nhấp biểu tượng “+” ở góc trên cùng bên phải. Nhấp Trigger Configuration > Youtube video và nhập các cài đặt sau (bạn có thể thêm nhiều hơn nếu bạn muốn, giống như Progress)  Lưu trình kích hoạt, và nó sẽ tự động thêm thẻ Facebook Pixel của bạn. Bằng cách này, nếu bạn muốn thêm một số dữ liệu bổ sung cho sự kiện tùy chỉnh, bạn có thể làm điều này bằng cách đi tới Object Properties và thêm bất kì tham số tùy chỉnh bạn cần. Ví dụ: Các biến tôi đã sử dụng đều được tích hợp sẵn trong Google Tag Manager. Bạn chỉ cần bật chúng trong Biến -> Biến tích hợp -> Định cấu hình.  Kiểm tra sự kiện tùy chỉnhNguyên tắc thử nghiệm giống như kiểm tra thẻ Facebook Pixel. Mục đích của bạn đảm bảo rằng:
Có thể xem hoặc sử dụng chuyển đổi ở đâu trong giao diện của Facebook?Đến bây giờ, chúng ta đã học được ba thứ:
Hãy xem chúng ta có thể sử dụng những chuyển đổi đó ở đâu trong giao diện FB. Đi tới Trình quản lý quảng cáo Facebook:  Bạn nhấp vào “Tạo (Create)” trong phần Chiến dịch.  Và chọn mục tiêu chiến dịch chính ( và tiếp tục )  Bạn sẽ được yêu cầu xác định chuyển đổi mà bạn muốn tối ưu hóa.  Nó có thể đã được điền sẵn (ví dụ: với Mua hàng), nhưng bạn có thể nhấp vào X và chọn bất kỳ chuyển đổi nào bạn muốn. Tất cả sự kiện (Tiêu chuẩn và Tùy chỉnh) mà bạn gửi tới Facebook Pixel sẽ hiển thị ở đó (ngoại trừ lượt xem trang):  Nếu bạn đã tạo bất kỳ Chuyển đổi tùy chỉnh nào, chúng cũng sẽ hiển thị ở đây. Giả sử bạn muốn xem một sự kiện cụ thể (như Mua hàng) dưới dạng chuyển đổi nhưng muốn sự kiện đó cụ thể hơn (như Đã mua một sản phẩm cụ thể). Trong trường hợp đó, bạn có thể tạo Chuyển đổi tùy chỉnh dựa trên sự kiện cụ thể đó. Đây là một ví dụ. Quay lại Trình quản lý sự kiện -> Chuyển đổi tùy chỉnh -> Tạo chuyển đổi tùy chỉnh và sử dụng cài đặt tương tự (tất nhiên, hãy nhập nội dung nào đó có ý nghĩa đối với doanh nghiệp của bạn).  Sau khi bạn lưu chuyển đổi này và quay lại tạo chiến dịch quảng cáo mới, chuyển đổi này sẽ có sẵn trong Nhóm quảng cáo để bạn lựa chọn. Gửi tham số bổ sung đến Facebool Pixel bằng Google Tag ManagerVới Facebook Pixel, bạn có thể gửi các giá trị bổ sung cùng với các sự kiện (ví dụ: tổng số đơn đặt hàng, tiêu đề video, v.v.). Nói về Sự kiện tiêu chuẩn, chỉ sự kiện Mua hàng yêu cầu tiền tệ và giá trị  Ngoài ra, bằng cách xem tài liệu, bạn có thể biết Facebook mong chờ những lĩnh vực nào. Ví dụ: nếu bạn gửi sự kiện AddToCart và muốn gửi dữ liệu tùy chỉnh (như giá sản phẩm, v.v.), pixel Facebook sẽ mong đợi content_ids, content_name, content_type, nội dung, tiền tệ, giá trị. Không có điều nào trong số này là bắt buộc khi nói đến AddToCart. Ví dụ: hãy theo dõi Mua hàng và xem cách định cấu hình thẻ Google Tag Manager. Theo dõi mua hàng với các tham số bổ sungGiả sử rằng khách truy cập được chuyển hướng đến trang “Thank you” sau khi mua hàng. Trên trang đó, tôi đã yêu cầu nhà phát triển đẩy dữ liệu giao dịch lên Data Layer. Đây là đoạn mã mà nhà phát triển đã kích hoạt (có chứa thông tin giao dịch)
Lưu ý rằng mã này chứa các giá trị giả. Vì vậy, nhà phát triển nên viết một số hàm và logic tùy chỉnh trong mã của họ để thay thế các giá trị giả bằng dữ liệu mua hàng thực tế. Nhìn vào tài liệu FB Pixel chính thức, bắt buộc phải có hai trường:
Nhìn vào mã Data Layer của tôi, có hai khóa mà chúng tôi quan tâm – tiền tệ và giá trị. Chúng tôi có thể tái sử dụng chúng và gửi giá trị của chúng tới Facebook Pixel. Tạo hai Biến Data Layer với các cài đặt sau:   Sau đó, tạo Thẻ Facebook Pixel với cấu hình sau:  Như bạn có thể thấy, tôi đã chèn cả hai biến vào phần Thuộc tính đối tượng. Ở phía bên trái, bạn có thể thấy tên của tham số mà Facebook đang mong đợi (đơn vị tiền tệ và giá trị) và chúng tôi đặt Biến Data Layer làm giá trị của hai tham số đó. Chúng tôi sẽ gửi “EUR” dưới dạng tiền tệ (vì “EUR” là giá trị của tiền tệ trong Lớp dữ liệu) và 38,26 vì đó là giá trị của giá trị trong Lớp dữ liệu). Tiếp theo, nhấp vào phần Kích hoạt trong thẻ Facebook Pixel của bạn rồi nhấp vào biểu tượng “+” ở góc trên cùng bên phải (chúng tôi sẽ tạo trình kích hoạt mới). Sau đó nhấp vào Cấu hình kích hoạt -> Tùy chỉnh. Chúng tôi muốn dataLayer.push (chứa dữ liệu giao dịch) đó được sử dụng làm trình kích hoạt. Trong Trình kích hoạt sự kiện tùy chỉnh, hãy nhập tên sự kiện mua hàng (vì đó là giá trị của khóa ‘sự kiện’ trong dataLayer.push đó).  Lưu trình kích hoạt và sau đó lưu thẻ. Kiểm tra sự kiện với tham số bổ sungBây giờ là thời gian để kiểm tra thiết lập. Làm mới chế độ Xem trước và Gỡ lỗi của bạn, đi tới trang web, làm mới nó và hoàn thành mua hàng. Bây giờ, bạn nên biết:


Kết luậnTheo dõi chuyển đổi trên Facebook với Google Tag Manager mang lại cho bạn nhiều sự linh hoạt khi đo lường thành công của chiến dịch quảng cáo. Bạn có thể theo dõi các sự kiện tiêu chuẩn (được Facebook hỗ trợ). Đảm bảo bạn kiểm tra đúng cách thiết lập của mình bằng chế độ gỡ lỗi Google Tag Manager, trình trợ giúp Facebook Pixel và phần Kiểm tra sự kiện của Trình quản lý sự kiện FB. Nguồn tài liệu dịch: https://www.analyticsmania.com/post/facebook-conversion-tracking-google-tag-manager/ |