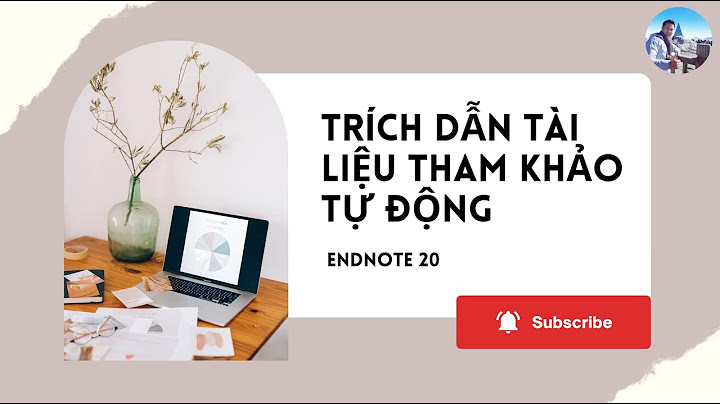Cách đổi hình nền máy tính sẽ giúp bạn tăng hứng thú khi làm việc và học tập. Đồng thời, việc đổi hình nền máy tính cũng mang đến sự mới mẻ và khẳng định được cá tính của bạn. Nếu bạn là người không thường xuyên thay đổi màn hình máy tính thì hãy đọc bài viết sau. Bài viết sẽ hướng dẫn bạn một số cách đổi hình nền máy tính đơn giản trên các hệ điều hành khác nhau. Show
Vì sao nên đổi hình nền máy tính?Việc đổi hình nền máy tính là một việc làm thường xuyên của nhiều người. Sau đây là những lý do giải thích vì sao mọi người thích thay đổi hình nền máy tính:
 Cách đổi hình nền máy tính cho Win 7, Win 8Cách thay đổi hình nền máy tính trên Windows 7 và Windows 8 thực hiện tương tự nhau. Bạn có thể thay đổi hình nền sẵn có trong hệ thống hoặc sử dụng hình nền đã tải về bằng những bước đơn giản sau đây: – Bước 1: Nếu bạn muốn sử dụng hình nền đã tải về. Trước hết, bạn hãy chuẩn bị file ảnh và ghi nhớ vị trí lưu để dễ dàng tìm kiếm khi cần thiết.  – Bước 2: Nhấn chuột phải để mở menu tùy chọn trên màn hình. Sau đó, chọn “Personalize” (Tùy chỉnh).  – Bước 3: Trong giao diện tiếp theo, bạn chọn “Desktop Background” (Hình nền Màn hình) để tiếp tục.  – Bước 4: Chọn và cài đặt hình nền: + Chọn hình nền:
+ Trong phần cài đặt hình nền có các tùy chọn sau:
Sau khi hoàn thành các thiết lập, bạn chọn “Save Changes” (Lưu thay đổi) để hoàn tất quá trình.  Cách đổi hình nền máy tính cho Win 10Tương tự như trên Windows 7 và 8, bạn cũng có thể thực hiện cách đổi hình nền máy tính trên Windows 10. Bạn có thể sử dụng những hình ảnh bạn đã tải xuống hoặc chọn từ những hình nền mặc định có sẵn trong hệ thống. Sau đó hãy làm theo các hướng dẫn sau: – Bước 1: Nhấp chuột phải lên màn hình Desktop để mở menu tùy chọn. Sau đó, bạn chọn “Personalize” (Tùy chỉnh).  – Bước 2: Chọn mục “Background” (Hình nền) ở phía bên phải. Sau khi mục tùy chọn này hiển thị, bạn có thể thực hiện những lựa chọn sau:
 Cách đổi hình nền máy tính cho Win 11Trong hệ điều hành Windows 11, bạn có thể tùy chỉnh hình nền với nhiều tùy chọn linh hoạt hơn. Bạn có thể thay đổi hình nền từ những tùy chọn có sẵn trên máy tính Windows. Hoặc bạn có thể sử dụng những hình ảnh bạn đã tải về để cài đặt hình nền cho máy tính thông qua những bước sau đây: – Bước 1: Bạn nhấp chuột phải lên màn hình desktop, sau đó chọn “Personalize” (Tùy chỉnh).  – Bước 2: Chọn mục “Background” (Hình nền).  – Bước 3: Trong giao diện tiếp theo, bạn có thể nhấp vào các lựa chọn sau:
 Các tùy chọn trên giúp bạn tạo nên một giao diện màn hình độc đáo trên hệ điều hành Windows 11. Cách đổi hình nền máy tính cho MacBookTrên MacBook, bạn có thể dễ dàng thay đổi hình nền và tùy chỉnh màu sắc theo sở thích cá nhân. Để thay đổi hình nền trên MacBook, bạn có thể thực hiện những bước sau: – Bước 1: Mở menu Apple trên máy MacBook của bạn. Tiếp theo, bạn chọn vào “System Preferences” (Cài đặt hệ thống). Sau đó nhấp vào “Desktop & Screen Saver” (Nền màn hình và Màn hình chờ).  – Bước 2: Trong giao diện tiếp theo, bạn có thể nhấp vào các lựa chọn sau:
 – Bước 3: Đánh dấu vào tùy chọn “Change Picture” (Thay đổi hình ảnh). Nếu bạn chọn nhiều hình ảnh, bạn có thể tùy chọn cách hiển thị hình ảnh và thời gian chuyển đổi giữa chúng.  – Bước 4: Bạn cũng có thể điều chỉnh chủ đạo màu sắc của hệ thống bằng cách chọn “Color”.  Cách đổi hình nền máy tính bằng videoNgoài các đổi hình nền máy tính bằng hình ảnh, mọi người có thể đổi hình nền máy tính bằng video. Điều này tạo ra sự sinh động cho hình nền máy tính của bạn và giúp bạn có cảm hứng làm việc hơn: – Bước 1: Đầu tiên bạn truy cập liên kết sau để tải tệp cài đặt: https://awesome-wallpaper.com/ – Bước 2: Sau khi tải xong tệp, bạn hãy thực hiện các thao tác sau đây:
– Bước 3: Khi quá trình giải nén hoàn tất, hãy mở tệp “AwesomeWallpapers.exe” để khởi chạy ứng dụng. – Bước 4: Mở phần mềm đã tải lên. Trên giao diện chính của công cụ, bạn sẽ thấy 4 mục hỗ trợ, bao gồm: General, Gallery, Image, Video và System Information. – Bước 5: Sau đó, bạn hãy chọn tab “General.” Tiếp theo, bạn nhấp vào tùy chọn “Video” trong phần “Wallpaper Type.”  – Bước 6: Tiếp theo, bạn cần chuyển sang tab “Video.” Tại đây, bạn sẽ thấy biểu tượng ba dấu chấm dưới mục “Video File.” Sau đó, bạn hãy nhấp vào ba dấu chấm này.  – Bước 7: Bạn sẽ được yêu cầu chọn video mà bạn muốn sử dụng làm hình nền. Bạn hãy chọn video ưa thích và sau đó nhấn “Open.”  – Bước 8: Sau khi bạn đã chọn tệp video, bạn hãy tiến hành điều chỉnh các tùy chọn như sau:
 – Bước 9: Cuối cùng, bạn nhấn “OK.” Bây giờ, bạn sẽ thấy sự thay đổi mới mẻ trên màn hình Desktop của bạn.  Lỗi không đổi được hình nền máy tính và cách khắc phụcLỗi không thể thay đổi hình nền máy tính có thể xuất phát từ nhiều nguyên nhân khác nhau. Sau đây là một số nguyên nhân phổ biến và những cách khắc phục chúng: Chế độ tự động cập nhật Windows được kích hoạtMột số lỗi thay đổi hình nền có thể xuất phát từ việc chế độ tự động cập nhật Windows của bạn đang hoạt động. Hệ thống có thể tự động tải về và cài đặt các bản cập nhật liên quan đến giao diện màn hình. Từ đó làm thay đổi hình nền của bạn. → Cách khắc phục: Bạn nên tắt chế độ tự động cập nhật hoặc kiểm tra cài đặt cập nhật để quản lý cập nhật hình nền. Windows không có bản quyềnNếu Windows của bạn không có bản quyền hoặc đã bị phát hiện là phiên bản không hợp lệ. Hệ thống có thể áp đặt hạn chế với việc thay đổi hình nền. → Cách khắc phục: Người dùng hãy kích hoạt bản quyền Windows hoặc cài đặt lại hệ điều hành bằng phiên bản có bản quyền.  Máy tính nhiễm virus và chức năng đổi hình nền vô hiệu hóaVirus hoặc phần mềm độc hại có thể tạo ra các ràng buộc trên hệ thống. Vì vậy nó ngăn chặn tính năng thay đổi hình nền. → Cách khắc phục: Người dũng hãy quét máy tính bằng phần mềm diệt virus và loại bỏ bất kỳ phần mềm độc hại nào. Sau đó, bạn hãy thử lại việc thay đổi hình nền. Lỗi kích hoạt máy tính hoặc tải lên hệ thốngNếu máy tính của bạn gặp sự cố trong quá trình kích hoạt hoặc chưa được nạp hoàn toàn. Việc này có thể dẫn đến vấn đề hệ thống không nhận lệnh thay đổi hình nền. → Cách khắc phục: Người dùng cần khởi động lại máy tính và kiểm tra kết nối mạng. Sau đó bạn hãy thử lại những cách đổi hình nền máy tính ở trên. Lưu ý: Khi gặp sự cố thay đổi hình nền, bạn nên kiểm tra từng nguyên nhân một. Sau đó bạn thực hiện các bước sửa lỗi để khắc phục nó nhanh chóng. Bài viết trên đây đã hướng dẫn những cách thay đổi hình nền máy tính Win 7, 8, 10 và Macbook cho mọi người tìm hiểu. Mọi người có thể thay đổi hình nền bằng hình ảnh có sẵn hoặc hình ảnh bạn tải về. Việc thay đổi hình nền máy tính sẽ giúp mọi người làm việc và học tập bớt nhàm chán hơn mỗi ngày. |