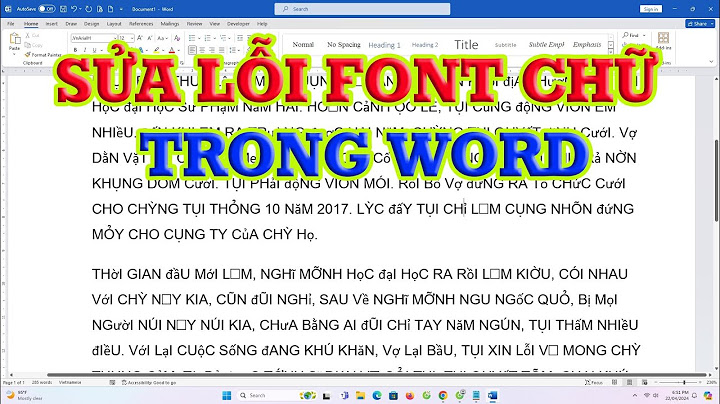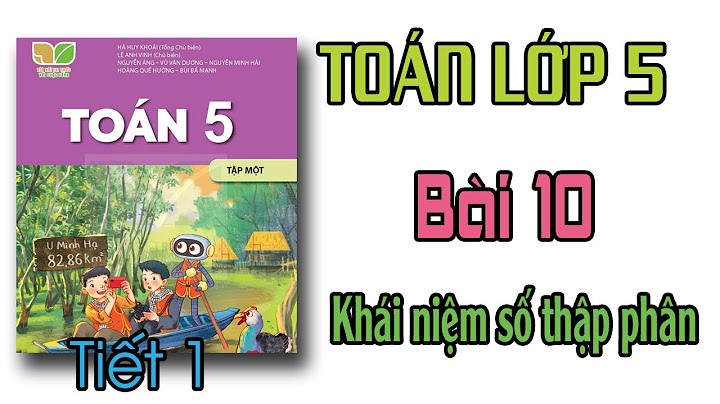Có sẵn các tùy chọn chung, thụt vào và dãn cách trong các tùy chọn hộp thoại Đoạn văn. Ở cuối hộp thoại, bạn có thể thấy một Bản xem trước về cách tùy chọn sẽ được hiển thị trước khi bạn áp dụng chúng. Tổng quát Căn chỉnh Chọn Căn trái để căn chỉnh văn bản thẳng lề trái và để lề phải tự do (hoặc sử dụng phím tắt, Ctrl+L). Chọn Căn giữa để căn giữa văn bản và để lề trái và phải tự do (Ctrl+E). Chọn Căn phải để căn chỉnh văn bản thẳng lề phải và để lề trái tự do (Ctrl+R). Chọn Căn đều để căn chỉnh văn bản thẳng lề trái và lề phải, thêm khoảng trống giữa các từ (Ctrl+J). Mức dàn bài Là mức mà đoạn văn xuất hiện trong dạng xem Dàn bài. Chọn Thu gọn theo mặc định nếu bạn muốn tài liệu mở với đầu đề thu gọn mặc định. Xem Thu gọn hoặc bung rộng các phần của một tài liệu để tìm hiểu thêm. Tụt vào Trái Thụt lề đoạn văn bên trái theo khoảng bạn chọn. Phải Thụt lề đoạn văn bên phải theo khoảng bạn chọn. Đặc biệt Chọn Dòng đầu tiên > Một khoảng bằng để thụt lề dòng đầu tiên của một đoạn văn. Để tạo nhanh thụt lề dòng đầu tiên bằng cách dùng thước, hãy xem Tạo thụt lề dòng đầu tiên. Chọn Nhô > Một khoảng bằng để tạo nhô lề. Để tạo nhanh nhô lề bằng cách dùng thước, hãy xem Tạo nhô lề. Thụt lề phản chiếu Khi bạn chọn kiểu này, Trái và Phải trở thành Bên trong và Bên ngoài. Kiểu này dành cho in sách. Dãn cách Trước Điều chỉnh giá trị dãn cách trước mỗi đoạn văn. Sau Điều chỉnh giá trị dãn cách sau mỗi đoạn văn. Dãn cách dòng Chọn Đơn để dãn cách đơn cho văn bản. Để nhanh chóng dãn cách đơn cho toàn bộ tài liệu của bạn, hãy xem Dòng dãn cách đơn trong tài liệu. Chọn 1,5 dòng để dãn cách văn bản lên một phẩy năm lần của dãn cách đơn. Chọn Đôi để cách dòng đôi cho văn bản. Để nhanh chóng cách dòng đôi cho toàn bộ tài liệu, hãy xem mục Cách dòng đôi trong tài liệu. Chọn Tối thiểu > Tại để đặt mức độ dãn cách tối thiểu cần thiết vừa khít với phông hoặc đồ họa lớn nhất trên dòng. Chọn Chính >Tại để đặt giãn cách dòng cố định, được thể hiện bằng điểm. Ví dụ: nếu văn bản dùng cỡ phông 10 điểm, bạn có thể chỉ định 12 điểm làm dãn cách dòng. Chọn Nhiều > Tại để đặt dãn cách dòng khi thể hiện nhiều bằng số lớn hơn 1. Ví dụ, thiết đặt dãn cách dòng thành 1,15 sẽ tăng dãn cách lên 15 phần trăm và thiết đặt cách dòng thành 3 sẽ tăng dãn cách lên 300 phần trăm (Dãn cách gấp ba lần). Không thêm Chọn Không thêm dãn cách giữa các đoạn văn khi bạn không muốn thêm khoảng cách giữa các đoạn văn. Nếu bạn muốn lưu các cài đặt bạn đã chọn làm mặc định, hãy chọn Đặt làm Mặc định. Các tùy chọn của hộp thoại Đoạn vănChọn từ những tùy chọn này trong hộp thoại Đoạn văn. Ở phía dưới cùng của hộp thoại, hộp Xem trước cho bạn thấy các tùy chọn trông ra sao trước khi bạn áp dụng chúng. Thông tin chung Căn chỉnh Chọn Trái để căn chỉnh văn bản thẳng lề trái và để lề phải tự do (hoặc sử dụng phím tắt,  Chọn Căn giữa để căn giữa văn bản có lề trái và phải tự do (  Chọn Căn phải để căn văn bản thẳng lề phải và để lề trái tự do (  Chọn Căn đều để căn chỉnh văn bản cả trái và phải, thêm khoảng trống giữa các từ (  Mức dàn bài Chọn mức mà đoạn văn xuất hiện trong dạng xem Dàn bài. Thụt lề Trái Di chuyển sang bên trái của đoạn văn theo giá trị bạn chọn. Phải Di chuyển sang bên phải của đoạn văn theo giá trị bạn chọn. Đặc biệt Chọn Dòng đầu tiên để thụt lề dòng đầu tiên của đoạn văn, rồi chỉ định kích cỡ thụt lề trong Theo. Chọn Treo để tạo thụt đầu dòng treo, rồi chỉ định kích cỡ thụt lề trong Theo. Tự động điều chỉnh Khi bạn chọn Tự động điều chỉnh thụt lề phải khi xác định lưới tài liệu, thụt lề phải được tự động điều chỉnh cho đoạn văn khi lưới tài liệu được xác định. Dãn cách Trước Điều chỉnh giá trị dãn cách trước mỗi đoạn văn. Sau Điều chỉnh giá trị dãn cách sau mỗi đoạn văn. Dãn cách dòng Chọn Đơn để dãn cách đơn cho văn bản. Chọn 1,5 dòng để dãn cách văn bản bằng một lần giãn cách đơn. Chọn Đôi để giãn cách đôi cho văn bản. Chọn Tối thiểu >Tại để đặt mức độ giãn cách tối thiểu cần thiết để phù hợp với phông chữ hoặc đồ họa lớn nhất trên dòng. Chọn Chính >Tại để đặt giãn cách dòng cố định, được thể hiện bằng điểm. Ví dụ: nếu văn bản dùng cỡ phông 10 điểm, bạn có thể chỉ định 12 điểm làm dãn cách dòng. Chọn Nhiều > Tại để đặt dãn cách dòng dưới dạng bội số được thể hiện bằng các số lớn hơn 1. Ví dụ, thiết đặt dãn cách dòng thành 1,15 sẽ tăng dãn cách lên 15 phần trăm và thiết đặt cách dòng thành 3 sẽ tăng dãn cách lên 300 phần trăm (Dãn cách gấp ba lần). Không thêm Chọn Không thêm khoảng trống giữa các đoạn văn của cùng một kiểu khi bạn muốn loại trừ một số đoạn văn, chẳng hạn như các đoạn văn trong danh sách dấu đầu dòng, từ giãn cách được đặt bởi Trước và Sau. Đính vào Chọn Đính vào lưới khi lưới tài liệu được xác định để căn chỉnh văn bản dễ dàng hơn với lưới tài liệu. |