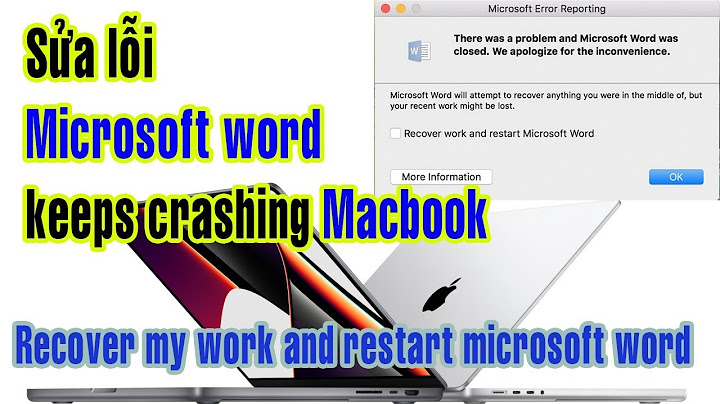ReadyBoost mainly improves the performance of computers with small amounts of RAM by using USB drives or SD cards to store cached data. If you suffer from the ReadyBoost tab missing issue in Windows 11/10, you won’t able to manage it. Here this post on MiniTool shows you how to enable ReadyBoost on Windows 11/10. Show On This Page : A Brief Introduction to ReadyBoostReadyBoost is a disk-caching software component developed by Microsoft for Windows Vista and included in later versions of Windows, such as Windows 11 and Windows 10. ReadyBoost improves system performance by using large-capacity removable storage devices such as CompactFlash cards, SD cards, and USB flash drives as SuperFetch cache. ReadyBoost can act as a supplementary RAM to improve computer performance. However, some users reported that they found that the ReadyBoost tab disappeared from File Explorer or encountered a “this device cannot be used for ReadyBoost” error when they tried to turn ReadyBoost on or off. “Hello there! I've been having some trouble with the ReadyBoost feature on Windows 11. A long time ago I allocated 13 gigs of my USB to ReadyBoost, I had not used this USB for a long time until now, so naturally I went to the Properties tab to remove ReadyBoost, but the tab itself was entirely missing.”answers.microsoft.com Before trying to resolve the issue, you may take note of the following considerations:
Tips: Accelerate CPU, RAM, and hard drive resources to maximize your PC's performance with MiniTool System Booster, a comprehensive all-in-one PC tuning software. MiniTool System Booster TrialClick to Download100%Clean & Safe How to Fix ReadyBoost Tab Missing in File ExplorerFix 1. Go Back to an Older Windows VersionAs mentioned above, the ReadyBoost feature was removed since Windows 11 22H2. If you need to bring back the ReadyBoost option, you may consider backing up the files, and then downgrade Windows 11 22H2 to 21H2. You can do this via the Go Back feature in Windows settings, or perform a clean install. Fix 2. Run SFC ScanIf you meet the system requirements but still cannot see the ReadyBoost tab, then you can perform an SFC scan to check and repair corrupted system files. First, type cmd in the Windows search box and click Command Prompt from the best match result. In the command line window, type sfc /scannow and press Enter.  Finally, wait until the scan process is completed, then check if the ReadyBoost option is back. Fix 3. Format the USB DriveWhile the USB drive/SD card is being used for system speed the reserved space will not be available for file storage. Many users are unable to reuse drives used as SuperFetch cache due to the ReadyBoost tab missing. In this case, you can disable related services and then format the drive for reuse. Step 1. In the Windows search box, type services and then open it. Step 2. In the services interface, scroll down to find SuperFetch and SysMain. If you see either of these two services, double-click on it and then set up its startup type to Disabled.  Step 3. Click Apply > OK. Step 4. Back up files on the USB drive/SD card. After that, you can format the USB drive/SD card for file storage. You can do this via Disk Management and File Explorer. Alternatively, you can format a drive by using MiniTool Partition Wizard if you encounter the “Windows was unable to complete the format“ error. Step 1. Download, install, and launch the green partition manager, MiniTool Partition Wizard Free. MiniTool Partition Wizard FreeClick to Download100%Clean & Safe Step 2. On its main interface, select the USB drive and choose Format Partition from the left menu bar.  Step 3. Next, set up a partition label, choose a file system, and click OK.  Step 4. Finally, click the Apply button located in the lower left corner. Fix 4. Upgrade to SSD Instead of HDDWith the continuous upgrading of computer hardware, computer memory has almost far exceeded the size required to use ReadyBoost, and SSD has become more and more popular, so it is natural for ReadyBoost to withdraw from the public eye. If you want to enjoy better computer performance, from a hardware perspective you can upgrade the memory, and processor, and upgrade the HDD to SSD. With MiniTool ShadowMaker or MiniTool Partition Wizard, you can clone HDD to SDD easily. Tips: If you need to recover files from HDDs, SSDs, USB drives, SD cards, and other types of file storage media, you can seek help from MiniTool Power Data Recovery. It can recover deleted photos, videos, audio files, documents, emails, etc. |