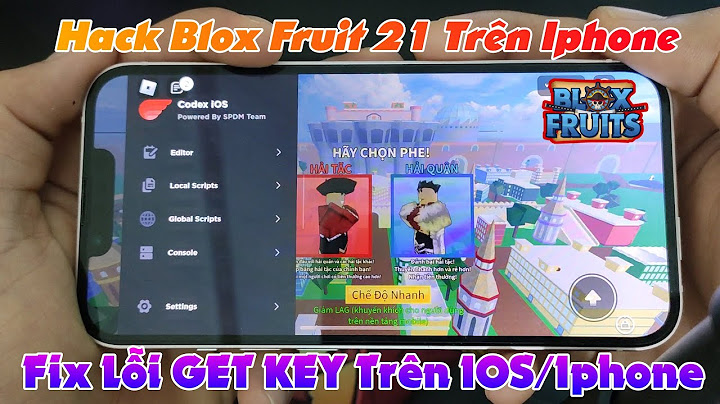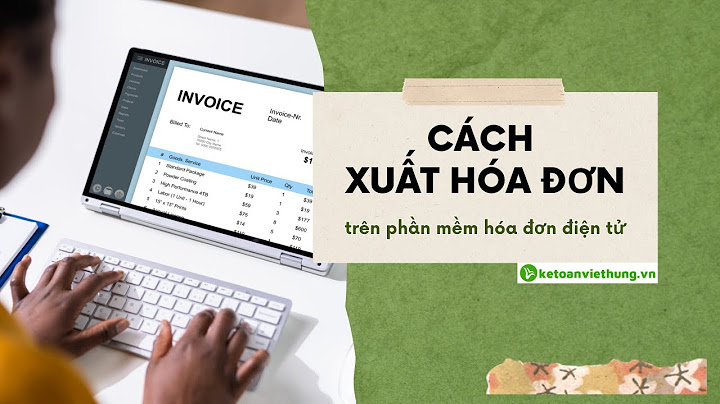Để giải quyết vấn đề này, trước tiên xác nhận rằng người dùng khác trên mạng có tài liệu mở. Nếu tài liệu sử dụng, mở tài liệu dưới dạng chỉ đọc. Nếu không sử dụng, thoát khỏi tất cả các phiên bản Word, và sau đó xoá tệp chủ sở hữu. Để làm việc này, hãy làm theo các bước sau. Show Chú ý: vì có một số phiên bản Microsoft Windows, các bước sau đây có thể khác trên máy tính của bạn. Nếu có, hãy xem tài liệu sản phẩm của bạn để hoàn tất các bước này.
Thông tinWord sẽ tạo một tệp chủ khi bạn mở một tài liệu Word đã lưu trước đó. Tệp chủ là tạm thời và có tên đăng nhập của người mở tài liệu. Tham khảoĐể biết thêm thông tin về từ tệp tạm thời, nhấp vào số bài viết sau để xem bài viết trong cơ sở kiến thức Microsoft: 211632 WD: làm cho Windows sử dụng tệp tạm thời Bạn cần thêm trợ giúp?Bạn muốn xem các tùy chọn khác?Khám phá các lợi ích của gói đăng ký, xem qua các khóa đào tạo, tìm hiểu cách bảo mật thiết bị của bạn và hơn thế nữa. Cộng đồng giúp bạn đặt và trả lời các câu hỏi, cung cấp phản hồi và lắng nghe ý kiến từ các chuyên gia có kiến thức phong phú. Trong Một Ngày Lành Lạnh, Khi Mở File Word, Bạn Bất Ngờ Phát Hiện Word Không Sửa, Không Xóa, Không Thêm Nội Dung Mới. Không Chỉ File Này, Mà Cả Những File Word Khác Và Cả File Mới Đều Gặp Phải Tình Trạng Tương Tự. Vậy Nguyên Nhân Gây Lỗi Word Không Sửa, Xóa, Đánh Thêm Nội Dung Mới Là Gì? Và Làm Thế Nào Để Khắc Phục Nó? Có Rất Nhiều Nguyên Nhân Gây Ra Tình Trạng Word Bị Lỗi Không Sửa, Xóa, Đánh Thêm Nội Dung Mới. Điều Này Thường Xảy Ra Đối Với Những Người Không Sử Dụng Đầy Đủ Các Dịch Vụ Của Microsoft. Mặc Dù Có Nhiều Nguyên Nhân, Nhưng Vấn Đề Này Là Quá Phổ Biến, Và Hướng Dẫn Dưới Đây Sẽ Giúp Bạn Khắc Phục 100% Lỗi Này Từ Mytour.  Tổng Hợp Cách Sửa Lỗi Word Không Sửa, Xóa, Đánh Thêm Nội Dung MớiNên Sử Dụng Office 2016 - Phiên Bản Mới Nhất Từ Microsoft -> Để Có Thêm Thông Tin Về Cách Cài Đặt Office 2016, Bạn Có Thể Tham Khảo Tại Đây. 1. Word Hết Hạn Sử Dụng  Vấn Đề Cơ Bản Này Là Do Word Hết Hạn Sử Dụng, Biểu Hiện Là Không Thể Sửa, Xóa, Đánh Thêm Nội Dung Mới. Không Chỉ Có Word, Mà Còn Bao Gồm Cả Excel, PowerPoint Và Outlook. Khi Cài Đặt Office, Thời Hạn Sử Dụng Miễn Phí, Nếu Bạn Đăng Nhập Bằng Tài Khoản Microsoft, Thời Gian Sử Dụng Sẽ Được Gia Tăng Và Hệ Thống Thường Nhắc Nhở Mua Bản Quyền Office Nếu Bạn Đang Dùng Thử. Nếu Word Hết Hạn Sử Dụng, Hãy Mua Bản Quyền Hoặc Tìm Sự Trợ Giúp -> Để Khắc Phục Tình Huống Này, Bạn Có Thể Mua Bản Quyền Office 2016 Hoặc Thử Tìm Sự Trợ Giúp Từ Các Công Cụ Bên Ngoài. Mytour Không Khuyến Khích Phương Pháp Này Vì Có Thể Gây Nguy Hiểm Cho Máy Tính. 2. Chế Độ Protected View Của File Word  Chế Độ Protected View Là Biện Pháp Bảo Vệ Khi Tải Hoặc Nhận File Word Từ Nguồn Khác. Nếu Bạn Chưa Tắt Chế Độ Protected View, Tình Trạng Word Lỗi Không Sửa, Xóa, Đánh Thêm Nội Dung Mới Là Điều Hiển Nhiên. Nhưng Với Trường Hợp Này, Việc Xử Lý Sẽ Đơn Giản Hơn Vì Nó Chỉ Áp Dụng Cho File Protected View. -> Để Khắc Phục Lỗi Word Không Sửa, Xóa, Đánh Thêm Nội Dung Mới, Bạn Có Thể Tham Khảo Hướng Dẫn Sửa Lỗi File Word Không Chỉnh Sửa Tại Đây. Chúng Tôi Hướng Dẫn Chi Tiết Cách Sửa File Word Bị Lỗi Không Chỉnh Được Cho Bạn Dễ Dàng Thực Hiện. Dưới Đây Là 2 Nguyên Nhân Chính Gây Nên Tình Trạng Word Lỗi Không Sửa, Xóa, Đánh Thêm Nội Dung Mới. Về Bản Chất, Lỗi Này Khá Phổ Biến Nhưng Không Có Nhiều Nguyên Nhân Gây Ra Cũng Như Cách Sửa Lỗi Khá Dễ Dàng, Chỉ Cần Bỏ Ra 3 Phút Đọc Bài Viết Này Kèm Theo 1 Phút Nữa Để Thực Hiện Mọi Vấn Đề Sẽ Được Giải Quyết. Trong Trường Hợp File Word Bị Mã Hóa Không Mở Được, Nó Còn Tệ Hơn Cả Việc File Word Không Chỉnh Sửa Được. Các File Mã Hóa Thường Rất Khó Giải Quyết Nhưng Không Hẳn Là Tuyệt Đối. Người Dùng Có Thể Tham Khảo Cách Khắc Phục File Word Bị Mã Hóa Không Mở Tại Đây và Làm Theo Hướng Dẫn Để Xem Bài Viết Của Mytour Có Tăng Cơ Hội Mở File Cho Bạn Hay Không. Dù Bạn Mới Sử Dụng Word Hay Đã Lâu Năm Cũng Đừng Quên Bổ Sung Các Kiến Thức Còn Thiếu Cho File Word Của Mình Thông Qua Các Phím Tắt Word. Các Phím Tắt Trong Word Chính Là Chìa Khóa Giúp Bạn Sử Dụng Word Thành Thạo Hơn Và Dù Bạn Sử Dụng Lâu Cũng Không Có Nghĩa Là Bạn Đã Biết Được Hết Các Phím Tắt. Nội dung được phát triển bởi đội ngũ Mytour với mục đích chăm sóc và tăng trải nghiệm khách hàng. Mọi ý kiến đóng góp xin vui lòng liên hệ tổng đài chăm sóc: 1900 2083 hoặc email: [email protected] |