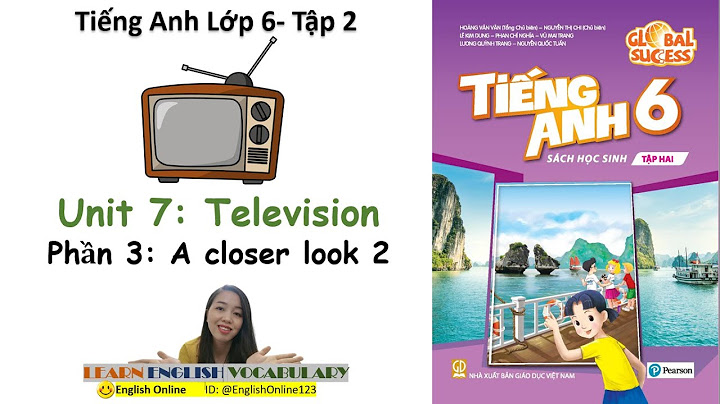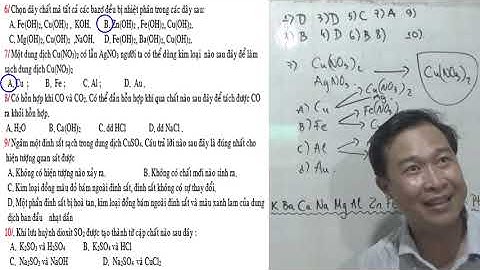Bước 1: Bạn nhấn chuột phải vào biểu tượng This PC trên màn hình desktop hoặc trong File Explorer. Trong menu context (menu xuất hiện khi nhấn chuột phải), bạn chọn vào mục “Properties“. Show
 Bước 2: Sau đó, hãy cuộn xuống ở phía dưới cùng và chú ý đến dòng chữ “Windows is not activated“. Nếu hệ thống đã được kích hoạt trước đó, nó sẽ thay thế bằng dòng chữ “Read the Microsoft Software License Terms“.  Xem thêm: Phần mềm sửa lỗi Win 10 Cách 2: Cách kiểm tra Win 10 đã Active chưa bằng Windows SettingBước 1: Hãy nhấn tổ hợp phím Windows + I hoặc bạn có thể nhấp vào biểu tượng Start và sau đó chọn Setting.  Bước 2: Tiếp theo, hãy cuộn xuống dưới và chọn mục “Update & Security“.  Bước 3: Bây giờ, hãy nhấn vào phần “Activation” và kiểm tra ở bên phải màn hình để xem liệu Windows 10 bạn đang sử dụng đã được kích hoạt chưa.  Xem thêm: Cách vào Control Panel Win 10 Cách 3: Cách kiểm tra Win 10 đã Active chưa bằng câu lệnh trên CMDBước 1: Để bắt đầu, bạn nhấn tổ hợp phím Windows + X, sau đó chọn Command Prompt hoặc Command Prompt (Admin).  Bước 2: Sau đó, nhập lệnh slmgr /xpr và nhấn Enter để thực hiện kiểm tra.  Trong trường hợp Windows 10 trên máy tính của bạn đã được kích hoạt, thông báo sẽ hiển thị như hình ảnh trên. Ngược lại, nếu hệ thống chưa được kích hoạt, thông báo sẽ xuất hiện: “Error: Product key not found“. Ngoài ra, còn một cách kiểm tra xem Windows 10 đã được kích hoạt chưa. Bạn có thể nhận biết qua việc hiển thị dòng chữ “Active Windows” ngay bên dưới góc phải màn hình máy tính. Tuy nhiên, nếu bạn vẫn gặp khó khăn trong quá trình kích hoạt bản quyền Windows 10, bạn có thể thử bước tiếp theo bằng cách xoá dòng chữ “Active Windows”. \> Nếu kiểm tra win 10 trên máy tính vẫn chưa active, các bạn hãy tải ngay công cụ Active Windows AIO TOOL thông qua đường link sau đây: https://drive.google.com/file/d/1i6Z3d4-jx4d9bzBSHnofHTAFWawyWIKp/view?usp=sharing Hướng dẫn cách kiểm tra bản quyền Win 10Để kiểm tra bản quyền của Windows 10, bạn có thể thực hiện theo các bước sau: Cách kiểm tra win 10 bản quyền bằng lệnh Command PromptĐây là một phương pháp khá hiệu quả để kiểm tra bản quyền của Windows 10. Ngoài ra, bạn cũng có thể kiểm tra ngày hết hạn nếu đang sử dụng bản dùng thử của hệ điều hành. Bước 1: Để bắt đầu, nhấn phím Windows và gõ lệnh “cmd” vào ô tìm kiếm. Khi xuất hiện danh sách kết quả, chuột phải vào mục Command Prompt và chọn “Run as administrator“.  Bước 2: Sau khi cửa sổ Command Prompt hiển thị, bạn nhập dòng lệnh slmgr /xpr và nhấn OK. Sẽ có một cửa sổ nhỏ, nếu như hiển thị:

 Bước 3: Để xác định liệu bạn đang sử dụng bản dùng thử Windows 10 hay không, bạn chỉ cần nhập dòng lệnh slmgr.vbs –dlv và nhấn OK. Sau đó, khi cửa sổ thông báo xuất hiện trên màn hình, hãy chú ý đến dòng “License Status” ở phía dưới. Nếu có một dòng hiển thị số ngày đếm ngược, đó là dấu hiệu bạn đang sử dụng bản dùng thử. Ngược lại, nếu không có dòng này, có nghĩa là bạn đang sử dụng bản chính chủ hoặc bản không có bản quyền.  Cách kiểm tra win 10 bản quyền trong SettingsKhi kiểm tra bản quyền Windows 10 trong phần Settings, có thể xuất hiện 2 trường hợp: “Windows is activated by your organization” hoặc “Windows is activated with a digital license linked to your Microsoft account.” Trong đó: Windows is activated with a digital license linked to your Microsoft account: Tức là các bạn đang sử dụng bản quyền Win 10 chính chủ. Windows is activated by your organization: Tức là các bạn đang sử dụng bản dùng thử hay bản lậu.  Đó là cách kiểm tra bản quyền Windows 10 một cách thành công. Bạn có thể tham khảo và sử dụng một trong hai phương pháp trên để đảm bảo rằng hệ điều hành của bạn đang hoạt động với bản quyền hợp lệ. Việc này giúp đảm bảo trải nghiệm sử dụng Windows 10 của bạn được mượt mà và đáng tin cậy. Lời kếtĐây là những chia sẻ đơn giản và hiệu quả từ đội ngũ sửa laptop Đà Nẵng Techcare về cách kiểm tra trạng thái kích hoạt của Windows 10. Hy vọng rằng các thông tin này sẽ giúp bạn thực hiện thành công và đạt được kết quả chính xác nhất trong quá trình kiểm tra trạng thái kích hoạt của hệ điều hành Windows 10 trên thiết bị của mình. Đừng ngần ngại áp dụng và kiểm tra theo các bước trên để đảm bảo rằng Windows 10 của bạn đang hoạt động với bản quyền một cách đáng tin cậy! Nâng cấp lên Win 10 mất bao lâu?Update Win 10 mất bao lâu? - Trả lời: Thời gian để tải xuống bản cập nhật tùy thuộc vào cấu hình máy và tốc độ kết nối Internet, cài đặt mạng cũng như kích cỡ của bản cập nhật, thông thường mất khoảng vài đến vài chục phút. Cách kiểm tra Win 10 version bao nhiêu?Nếu bạn đang dùng chuột, hãy trỏ chuột vào góc dưới bên phải màn hình, di chuyển con trỏ chuột lên, bấm Cài đặt, rồi bấm Thay đổi cài đặt PC. Chọn PC và thiết bị> thông tin PC. Trong Windows, bạn sẽ thấy phiên bản và phiên bản Windows mà thiết bị của bạn đang chạy. Làm sao để biết mình đang sử dụng win nào?Cách kiểm tra laptop win mấy bằng hộp thoại Run Bước 1: Truy cập vào mục “Run” ở góc trái phía dưới màn hình rồi gõ “My PC”. Bước 2: Nhấp chọn vào mục “This PC” -> Nhấp chuột phải và chọn Properties. Bước 3: Một màn hình xuất hiện và bây giờ bạn có thể xem có bao nhiêu Windows được cài đặt trên máy tính của mình. Cần bao nhiêu GB để cài Win 10?Trên website yêu cầu cài win 10 tối thiểu là 16GB cho bản 32bit và 20GB cho bản 64bit. Nhưng thực tế, sau cài xong thì dung lượng ổ C khoảng trên dưới 30GB bao gồm cả phần Reserved. Bên cạnh đó, dung lượng ổ đĩa được đề xuất chính thức cho Windows 10 là 20GB trở lên (đối với 32 bit), 40GB trở lên (đối với 64 bit). |