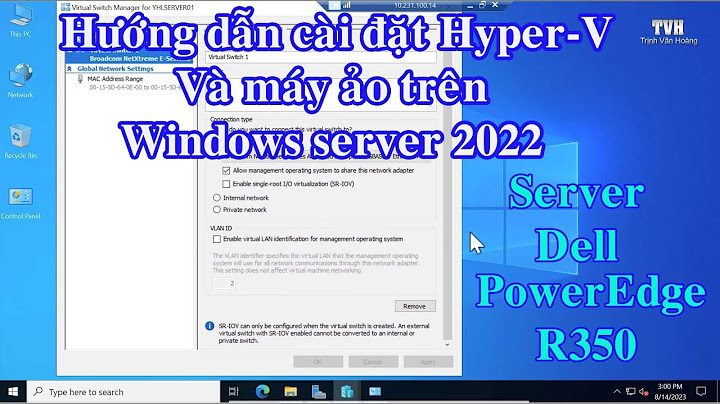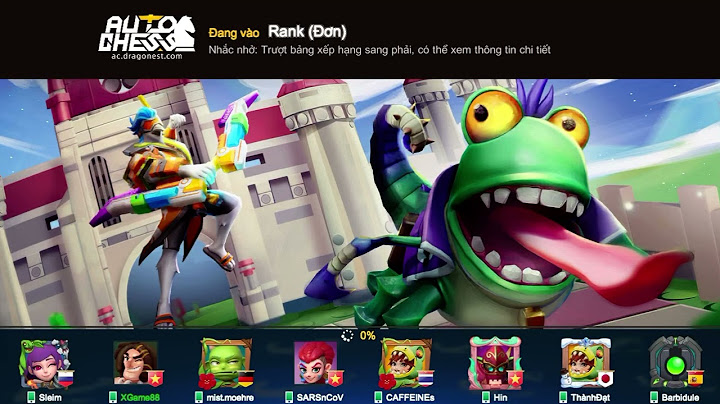Khi bức ảnh có vài chữ hay một phần ảnh nào đó không muốn cho người xem, thì dùng phần mềm làm mờ chỗ đó đi là cách hiệu quả nhất. Show
Bạn có thể dùng Photoshop cũng được nhưng nếu không có sẵn thì có thể dùng Microsoft Paint, phần mềm này có sẵn trong tất cả máy tính Windows nên bạn không cần tải và cài đặt. Thực tế thì Paint không có tính năng này nhưng ta có thể tận dụng một vài tính năng của nó để làm mờ bất kỳ dòng chữ hay bức ảnh nào bạn không thích. Trong bài viết này, mình sẽ gợi ý cho bạn 2 cách đơn giản mà hiệu quả nhất. Nội dung 2 cách giúp bạn làm mờ bất kỳ chữ/ảnh nào bằng PaintCách 1: Dùng bàn phím trên máy tínhĐầu tiên bạn cần mở ảnh với phần mềm Paint. Ta làm bằng cách click chuột phải vào ảnh chọn Edit. Trong tab Home, bạn chọn Select sau đó click vào tùy chọn Rectangular selection để chọn vùng muốn làm mờ.  Dùng chuột vẽ một đường bao quanh chỗ nào muốn làm mờ. Ví dụ mình muốn bao quanh từ Biết máy tính.  Giờ ta sẽ dùng 2 phím bấm là – và + trên bàn phím. Bạn phải dùng bàn phím bên tay phải mới dùng được.  Bấm Ctrl đồng thời bấm phím – hai lần.  Sau đó bấm Ctrl đồng thời bấm phím + hai lần. Xong rồi đấy. Mẹo nhỏ: Với những đối tượng có kích thước lớn như ảnh hay chữ tiêu đề lớn, bạn bấm phím – khoảng 3 lần, bấm phím + 3 lần thì nó mới mờ hẳn đi.  Ví dụ như ảnh phía dưới, phải bấm khoảng 3 lần phím – và + mới hiệu quả.  Thế dùng laptop không có phím bên trái thì sao?Gần đây mình dùng laptop viết bài, thế là phát hiện ra máy không có bàn phím trái đầy đủ như máy tính để bàn. Để khắc phục bạn có thể sử dụng bàn phím ảo trên máy tính, nếu chưa biết cách bật nó lên thì bạn làm như sau: Bước 1: Gõ vào hộp tìm kiếm chữ osk để xuất hiện On-Screen Keyboard, bấm chọn nó.  Bước 2: Thật tuyệt là bàn phím ảo có đầy đủ các phím như bàn phím thật vậy, bên góc trái bạn sẽ thấy phím – và +. Bây giờ vào Paint chọn điểm muốn làm mờ, sau đó bấm Ctrl, click chuột vào phím – và phím + để làm mờ như hướng dẫn phía trên.  Cách 2: Dùng chuột để làmCách này cũng tiện và dễ làm, ta chỉ dùng chuột thôi. Cũng dùng tùy chọn Rectangular selection để chọn vùng muốn làm mờ. Bạn đưa chuột vào cạnh phải của vùng chọn sao cho xuất hiện mũi tên 2 đầu. Nhấn rồi kéo chuột sang trái.  Sau đó làm tương tự, lần này là kéo lại về như cũ thì chữ sẽ được làm mờ.  Đối với ảnh ta cũng làm theo cách này. Sau khi làm xong, bạn bấm phím tắt Ctrl + S hoặc chọn File > Save để lưu ảnh lại. Blog mình có khá nhiều bài viết hướng dẫn sử dụng Paint, bạn có thể search trong blog để tìm bài viết hoặc nhấn vào các đường link sau để đọc hướng dẫn.
Trên đây là cách làm mờ chữ hay ảnh đơn giản với phần mềm Paint, hy vọng bài viết này sẽ giúp bạn biết thêm một ứng dụng khác của Paint. Khi chỉ muốn chỉnh sửa ảnh đơn giản, bạn nên chọn phần mềm này cho dễ dùng. Ngoài ra còn có cung cụ dùng trên trình duyệt là Photoshop online hay Paint online. Sử dụng Adobe Photoshop không chỉ giúp bạn tạo ra những bức ảnh lung linh tuyệt đẹp mà bạn có thể tạo ra các banner sử dụng trên chính Website mà bạn tạo ra, xóa mờ chữ trên ảnh để giúp bức ảnh đẹp hơn, không muốn cho người khác nhìn thấy chữ ở trên ảnh. Bài viết dưới đây sẽ giới thiệu cho bạn một thủ thuật nữa thực hiện trên Photoshop đó là cách tạo chữ mờ trên ảnh. Bài viết liên quan
Một bức ảnh được cho là đẹp không chỉ bởi màu sắc hài hòa, yếu tố chữ viết chèn vào ảnh cũng đóng vai trò khá quan trọng. Có rất nhiều cách tạo hiệu ứng chữ được tạo ra từ chính phần mềm đồ họa nổi tiếng Photoshop, nhưng để nắm bắt được hết cách tạo ra các hiệu ứng chữ này không phải là việc đơn giản. Một trong những hiệu ứng chữ thường được áp dụng nhiều nhất trên các file ảnh là chữ mờ trên ảnh.  Tạo chữ mờ trên ảnh bằng Photoshop Bước 1: Mở Adobe Photoshop, chọn một file ảnh để chèn Text. Tạo một file ảnh mới bằng cách click File --> New (hoặc sử dụng tổ hợp phím Ctrl + N)  Đặt tên cho file ảnh và chọn chiều cao, chiều rộng, màu nền cho file ảnh -->OK  Bước 2: Sử dụng công cụ Text (phím tắt T) để tạo một file Text lên file ảnh vừa tạo với Font chữ, kích thước và màu sắc chữ tùy ý.  Bước 3: Chọn file Text vừa tạo mới, trên thanh công cụ Layer > New > Layer via Copy (hoặc sử dụng tổ hợp phím Ctrl + J) để nhân đôi file Text  Để kiểm tra xem bạn đã thực sự nhân đôi file Text vừa rồi chưa, bạn chỉ việc nhìn qua khung Layer ở cột bên trái màn hình, lúc này trên khung Layer đã xuất hiện Layer Text copy  Bước 4: Chọn Layer Text Copy, click Filter > Blur > Motion Blur  Bước 5: Chỉnh độ mờ cho file Text trong mục Distance (bạn có thể tự động thay đổi độ mờ đến khi nào tạo ra độ mờ cho chữ như ý). Trong quá trình chỉnh độ mờ, bạn có thể xem trước độ mờ của file Text trực tiếp trên file ảnh gốc, nhờ vậy bạn sẽ biết được với độ mờ bao nhiêu là thích hợp nhất. Click OK để lưu lại  OK, vậy là xong, click tổ hợp phím Ctrl + Shift + E để ghép 2 layer Text này với file ảnh gốc và lưu lại. Đây là file ảnh mà taimienphi.vn vừa tạo ra.  Bài viết này, taimienphi.vn sẽ hướng dẫn bạn trên một file ảnh mới hoàn toàn, bạn chỉ việc áp dụng tương tự trên file ảnh mà mình mong muốn. Ngoài Adobe Photoshop, còn rất nhiều phần mềm làm đẹp ảnh khác có sẵn tại taimienphi.vn. Một bức ảnh được cho là đẹp không chỉ bởi màu sắc hài hòa, yếu tố chữ viết chèn vào ảnh cũng đóng vai trò khá quan trọng. Có rất nhiều cách tạo hiệu ứng chữ được tạo ra từ chính phần mềm đồ họa nổi tiếng Photoshop, nhưng để nắm bắt được hết cách tạo ra các hiệu ứng chữ này không phải là việc đơn giản. Một trong những hiệu ứng chữ thường được áp dụng nhiều nhất trên các file ảnh là chữ mờ trên ảnh.  Hướng dẫn làm mờ chữ trên ảnh trong Photoshop với chữ có sẵn, tạo chữ Tạo chữ mờ trên ảnh bằng Photoshop Bước 1: Trên máy tính, bạn mở Photoshop rồi nhấn tổ hợp phím "Ctrl+O". Vào thư mục rồi tìm và click vào ảnh mà bạn muốn tìm làm mờ chữ.  Bước 2: Bạn nhấn chữ T rồi click vào ảnh để viết chữ.  Bước 3: Góc bên phải, bạn click vào Layer chữ mà bạn vừa viết, chẳng hạn như trong hình là "Taimienphi".  Bước 4: Bạn nhấn tổ hợp phím "Ctrl+J" để tạo ra layer mới rồi click để làm ẩn layer cũ như hình.  Bước 5: Bạn click vào layer mới bạn vừa tạo (Như hình là Taimienphi copy) rồi click vào Fill chỉnh tỷ lệ % trong ô (100% là rõ nhất, tỷ lệ% càng thấp thì chữ càng mờ, đến 0% là không nhìn thấy gì)  hoặc ở chỗ Fill, bạn click vào mũi tên nhỏ rồi kéo thanh trượt để giảm tỷ lệ.  Khi chỉnh tỷ lệ 39% thì sẽ có kết quả như sau:  Cách làm mờ chữ đơn giản trong Photoshop Bước 1: Bạn mở Photoshop rồi upload ảnh lên. Bước 2: Trên thanh công cụ dọc của Photoshop, bạn click vào "Marquee Tool" (hoặc nhấn phím tắt M).  Bước 3: Sử dụng chuột để kéo bao quanh vùng mà bạn đang muốn làm mờ. Trong hình, Taimienphi.vn muốn làm mờ chữ Taimienphi.  Bước 4: Trên thanh công cụ nằm ngang, bạn click vào "Filter", chọn "Blur" rồi chọn "Box Blur" như hình dưới.  Bước 5: Hộp thoại Box Blur mở ra, bạn kéo thanh trượt từ phải qua trái để chỉnh độ mờ hoặc bạn có thể điền thông số vào ô bên cạnh. Khi chỉnh xong thì bạn click vào "Ok". |