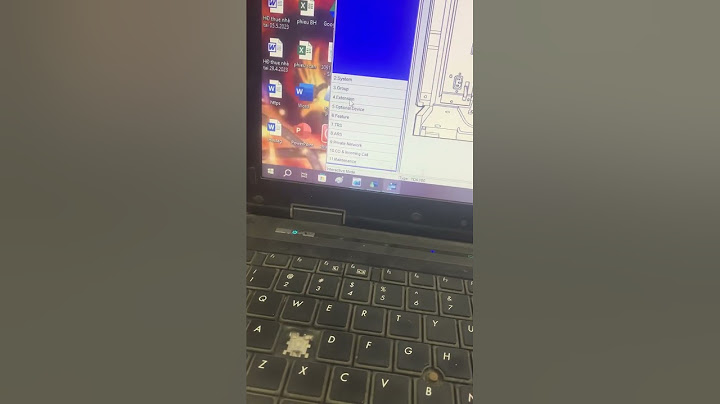Nếu cần, bạn có thể sao chép dữ liệu trang tính, biểu đồ hoặc đối tượng và dán chúng dưới dạng ảnh tĩnh ở bất kỳ đâu trong biểu trang tính đồ. Bạn cũng có thể dán dữ liệu đã sao chép từ một chương trình khác và dán nó dưới dạng ảnh trong Microsoft Office Excel. Show
Sao chép dữ liệu dưới dạng ảnh trong Excel
Hoặc bạn có thể sửa đổi ảnh này nếu cần. Để biết thêm thông tin, hãy xem mục Định dạng ảnh trong mục Chèn ảnh. Sao chép dữ liệu từ một chương trình khác và dán nó dưới dạng ảnh trong Excel
Hoặc bạn có thể sửa đổi ảnh này nếu cần. Để biết thêm thông tin, hãy xem mục Định dạng ảnh trong mục Chèn ảnh. Bạn cần thêm trợ giúp?Bạn luôn có thể hỏi chuyên gia trong Cộng đồng kỹ thuật Excel hoặc nhận hỗ trợ trong Cộng đồng. Xem thêmDi chuyển hoặc sao chép ô và nội dung ô Tùy chọn Dán Bạn cần thêm trợ giúp?Bạn muốn xem các tùy chọn khác?Khám phá các lợi ích của gói đăng ký, xem qua các khóa đào tạo, tìm hiểu cách bảo mật thiết bị của bạn và hơn thế nữa. Cộng đồng giúp bạn đặt và trả lời các câu hỏi, cung cấp phản hồi và lắng nghe ý kiến từ các chuyên gia có kiến thức phong phú. Sau đó mở ứng dụng zalo lên. Vào tin nhắn muốn gửi ảnh, click chuột phải chọn Paste. Hoặc bạn có thể sử dụng phím tắt Ctrl + V để dán ảnh vào. Như vậy cắt file Excel thành hình ảnh gửi qua zalo đã được chèn vào tin nhắn. Nếu bạn muốn lưu ảnh vừa nãy, thì bạn nhấn chuột phải vào ảnh trong tin nhắn Zalo. Thanh cuộn hiện ra thì các bạn chọn Lưu về máy để lưu ảnh về máy tính của mình. Các cách cắt, chuyển file Excel thành ảnh bằng website trực tuyếnNgoài cách chuyển trực tiếp file Excel sang PDF, có rất nhiều cách để chuyển file Excel sang PDF trực tuyến, dựa trên các trang web hỗ trợ chuyển đổi trực tuyến cùng định dạng. Điện thoại Giá Kho muốn chỉ cho bạn cách sử dụng một số trang web phổ biến nhất. Cách cắt, chuyển file Excel bằng SmallpdfTrước tiên, hãy truy cập trang web Smallpdf theo liên kết Smallpdf.com. Giao diện trang web sẽ hiện ra như hình bên dưới. Bấm vào nút Chọn tệp để tải tệp Excel cần chuyển đổi lên hệ thống.  Sau khi tải file Excel lên, hệ thống sẽ tự động chuyển đổi sang định dạng PDF. Thời gian chuyển đổi sẽ nhanh hay chậm tùy thuộc vào dung lượng file Excel tải lên. Khi điều này được thực hiện, Smallpdf sẽ cho phép bạn tải xuống tệp PDF hoặc cung cấp cho bạn tùy chọn gửi tệp PDF tới email, Google Drive hoặc Dropbox. Cách cắt, chuyển Excel bằng PDF CandyVới PDF Candy, bạn không chỉ chuyển đổi file Excel được lưu trữ trên máy tính mà còn có thể chuyển đổi file Excel được lưu trữ bởi các dịch vụ lưu trữ đám mây như Google Drive, Dropbox…đã lưu  Trước tiên, hãy truy cập pdfcandy.com rồi chọn file excel muốn chuyển vào hệ thống bằng cách nhấn vào nút “Thêm tệp tin” như bên dưới. Sau đó hệ thống sẽ tự động quy đổi và trả về kết quả.Tương tự như Smallpdf, bạn có thể tải tệp PDF đã hoàn thành xuống máy tính của mình hoặc tải nó lên các dịch vụ lưu trữ đám mây. Đặc biệt khi chuyển đổi xong bạn không phải lo nội dung file PDF bị sao chép. Dịch vụ cũng gợi ý bạn tải xuống phần mềm PDF Candy cho máy tính để có thể chuyển đổi sang PDF nhanh hơn. Cách cắt, chuyển file Excel bằng PDF ConverterĐầu tiên truy cập vào freepdfconvert.com. Khi giao diện chính xuất hiện, bạn sẽ thấy nút màu xanh có chữ Choose Excel File như hình bên dưới. Nhấp vào nó để tải lên tệp Excel bạn muốn chuyển đổi. Bạn cũng có thể kéo và thả hoặc chọn tệp từ Google Drive, Dropbox hoặc dán URL. Cách chuyển file Excel sang PDF không bị cắt file này khá giống với 2 cách chuyển Smallpdf và PDF Candy ở trên. Hệ thống cũng tự động chuyển đổi và trả về kết quả gần như ngay lập tức. Bây giờ hãy chọn vào ”Tải xuống” để tải xuống tệp nhận kết quả.  Các cách tìm lại bạn bè đã xóa trên zalo bằng iphone, android cực đơn giản Cách cắt, chuyển file Excel bằng Convertio OnlineBằng cách truy cập vào convertio.co và làm theo một số bước đơn giản. Trang web chuyển Excel sang PDF mà vẫn giữ nguyên định dạng đơn giản và nhanh chóng.  Đầu tiên bạn cần upload file Excel lên hệ thống bằng cách click vào nút màu đỏ trên màn hình có chữ “Choose file”. Bên cạnh đó, bạn cũng có thể tải file từ các dịch vụ lưu trữ đám mây như Google Drive, Dropbox để tiếp tục chuyển đổi. Sau khi upload file Excel lên web, hệ thống sẽ tự động chuyển giao diện người dùng sang trang mới. Tại thời điểm này, có hai nút quan trọng cần chú ý: nút “Thêm nhiều tệp” để giúp bạn tải lên nhiều tệp Excel hơn và nút “Chuyển đổi” để tiếp tục chuyển đổi. Sau khi chuyển đổi xong, bạn chỉ cần chọn nút “Tải xuống” màu xanh như hình bên dưới là có được file PDF hoàn chỉnh. Nếu bạn muốn tiết kiệm thời gian và cần chuyển nhiều file Excel cùng lúc thì đây là cách chuyển file Excel sang PDF phù hợp nhất. Cách cắt, chuyển file Excel sang ảnh bằng ILovepdfSau khi vào giao diện chính của website ilovepdf.com, bạn sẽ thấy nút màu đỏ có nội dung “Select Excel File”, chọn tệp cần chuyển đổi file Excel từ máy tính của bạn trên Google Drive hoặc Dropbox….  Sau khi tải tệp Excel lên, phía dưới bên phải có nút “Convert to PDF”, vui lòng nhấp vào nút đó để tiếp tục quá trình chuyển đổi. Cuối cùng, tải xuống bản PDF đầy đủ của trang kết quả. Giống như các công cụ trên, bạn có thể tải về máy tính hoặc sử dụng các công cụ lưu trữ đám mây như Google Drive, Dropbox, v.v. Chuyển file Excel sang PDF bằng Ilovepdf cũng rất dễ dàng. Cách cắt, chuyển file Excel sang ảnh bằng Google DriveHiện nay, việc chuyển file Excel sang PDF bằng Google Drive được đông đảo người dùng sử dụng bởi cả file Excel trong hệ thống Google Sheet và file Excel dưới định dạng PDF đều có thể lưu khá nhanh chóng và dễ dàng. Xem các bước dưới đây. Bước 1: Đầu tiên bạn truy cập vào Google Drive, chọn New – Upload File để upload file Excel cần chuyển đổi lên hệ thống lưu trữ. Bước 2: Sau khi upload thành công, bạn chọn file vừa upload và nhấn nút Open with Google Sheets để mở file Excel dưới dạng Google Sheet. Bước 3: Vào File – Download As – PDF Document để tải file PDF về máy tính. Cách cắt, chuyển file Excel sang ảnh bằng phần mềm Cute PDF Write offlineCách chuyển file Excel sang PDF offline. Để sử dụng phương pháp này, trước tiên bạn cần tải xuống và cài đặt Cutepdf Writer và PS2PDF Converter trên máy tính của mình.  Sau khi hoàn tất quá trình tải và cài đặt, bạn có thể chuyển file Excel này sang PDF như sau:
Sau khi bạn chuyển đổi file Excel thành ảnh theo các bước trên thành công, bạn có thể vào ứng dụng Zalo chọn ảnh hoặc tệp đã lưu rồi gửi ảnh trong zalo được rồi nhé! |