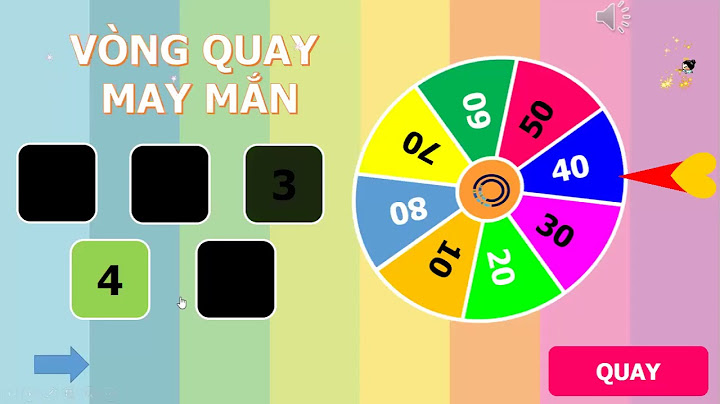Đây là một trong những cách thoát chế độ Safe Mode được nhiều người dùng sử dụng. Command Prompt là tiện ích cho phép người dùng có thể giao tiếp với máy tính. Bạn có thể ra lệnh cho máy tính xóa tùy chọn mục khởi động để thoát khỏi chế độ Safe Mode. Hãy làm theo các bước dưới đây: Show Bước 1: Bạn nhấn tổ hợp phím Windows + R để mở hộp thoại Run. Trên khung Open bạn gõ “cmd” rồi nhấn giữ Ctrl + Shift rồi nhấn Enter.  Bước 2: Cửa sổ lệnh sẽ hiện ra, bạn hãy nhập vào lệnh bcdedit /deletevalue {current} safeboot rồi nhấn Enter. Việc bạn cần làm là chờ một lúc, nếu thành công máy sẽ hiển thị dòng chữ “The operation completed successfully” để thông báo công việc đã hoàn tất.  Bước 3: Bạn hãy nhập lệnh “shutdown /r” để khởi động lại máy tính. Lúc này, máy tính của bạn sẽ khởi động lại ở chế độ bình thường. 2. Dùng System ConfigurationĐây là tiện ích cho phép người dùng có thể cài đặt máy tính khởi động trong chế độ nào và dịch vụ nào sẽ chạy. Do đó, trong trường hợp bạn vào Safe mode bằng cách điều chỉnh System Configuration trên hệ điều hành Windows thì bạn có thể thực hiện theo các thao tác đơn giản dưới đây. Bước 1: Tại màn hình của máy tính, bạn nhấn chuột phải vào thanh Menu Start rồi chọn Run từ menu kết quả.  Bước 2: Màn hình sẽ hiện lên hộp thoại Run, trên khung Open bạn hãy gõ msconfig rồi nhấn tiếp Enter để tìm kiếm.  Bước 3: Cửa sổ System Configuration sẽ hiện lên, bạn tìm kiếm và chọn tab Boot. Trong mục Boot options bạn bỏ lựa chọn Safe boot rồi chọn Apply, nhấn tiếp OK.  Bước 4: Tiếp đó, bạn hãy khởi động lại máy tính hoặc bấm nút Exit without restart để thoát mà không cần khởi động lại. Máy tính của bạn sẽ thoát khỏi chế độ Safe Mode và có thể khởi động lại bình thường.  3. Dùng Advanced Startup SettingsHãy áp dụng cách này nếu các các trên không hiệu quả. Bạn hãy truy cập vào trình cài đặt khởi động nâng cao Advanced Startup Settings trên hệ điều hành Windows. Bước 1: Trên màn hình máy tính, bạn mở menu Start rồi chọn biểu tượng Power rồi chọn Restart.  Bước 2: Bạn nhấn giữ phím Shift trên bàn phím rồi nhấn Restart. Bước 3: Mất một lúc để chờ máy tính khởi động lại, trên màn hình xanh của máy tính bạn nhấn vào tùy chọn Troubleshoot.  Bước 4: Bạn chọn tiếp Advanced options.  Bước 5: Tiếp đó bạn chọn Startup Setting để tiếp tục.  Bước 6: Bạn chọn Restart để vào các tùy chọn khởi động.  Bước 7: Màn hình Startup Settings sẽ hiện ra, bạn chọn Enter để thoát khỏi chế độ Safe Mode.  Trên đây là các cách thoát khỏi chế độ Safe Mode hiệu quả, nhanh chóng mà bạn có thể áp dụng. Đừng quên theo dõi Media Mart để cập nhật những thông tin hữu ích mới nhất. Bài viết dưới đây sẽ hướng dẫn bạn cách bật/tắt chế độ màn hình chờ trên máy tính, cách cài đặt chế độ màn hình chờ Win 10 cực đơn giản. Bạn có thể dễ dàng thực hiện theo.  Bật / Tắt chế độ màn hình chờ cho Windows 10 Màn hình chờ (Screen Saver) là tính năng giúp cho laptop hoạt động với điện năng thấp hơn rất hữu ích những màn hình đời cũ với thời gian khởi động khá lâu. Trên hệ điều hành Windows 10, các dòng màn hình LED hiện tại có thể hoạt động tốt mà không cần tới chức năng này. Tuy nhiên, bạn vẫn có thể tùy chỉnh bật/tắt chế độ màn hình chờ Win 10 hoặc cài đặt theo hướng dẫn dưới đây. Cách tắt chế độ màn hình chờ Win 10Bạn có thể tắt chế độ chờ màn hình Win 10 theo 2 cách sau đây: Bước 1: Truy cập mục Personalize trong phần Cài đặt theo 1 trong 2 cách sau:
 Chọn Personalize
 Mở Settings chọn Personalize Bước 2: Chọn mục Lock Screen.  Lock Screen ở phía bên trái màn hình Bước 3: Tại giao diện của Lockscreen, chọn Screen Saver Settings ở phía cuối màn hình. .jpg) Chọn Screen Saver Settings ở phía cuối màn hình Bước 4: Bên dưới mục Screen Saver, chọn giá trị None để tắt chế độ màn hình chờ trong Windows 10. Sau đó nhấn OK để hoàn tất quá trình cài đặt.  Chọn giá trị None để tắt chế độ màn hình chờ Cách 2: Tắt chế độ màn hình chờ Win 10 trực tiếpNgoài cách tắt chế độ màn hình chờ trong menu cài đặt, bạn cũng có thể thao tác trực tiếp với Screensaver.
 Mở hộp thoại Change screen saver trên thanh tìm kiếm
Hướng dẫn bật chế độ màn hình chờ trong Win 10Ngoài tắt chế độ màn hình, bạn có thể bật chế độ màn hình chờ hoặc cài đặt chế độ màn hình chờ trong win 10 bằng Screen Saver. Thực hiện tương tự các bước như trên để mở hộp thoại Screen Saver Settings.
 Hình minh họa sẽ xuất hiện
 Cài đặt thời gian bật chế độ màn hình chờ tại mục Wait Ngoài các định dạng màn hình chờ có sẵn, bạn cũng có thể tạo nên sự mới mẻ cho máy tính của mình bằng cách cài đặt màn hình chờ đồng hồ cực chất bằng Fliqlo. Trên đây là hướng dẫn cách bật/tắt chế độ màn hình chờ trong Win 10 cực đơn giản. Hy vọng bài viết này sẽ giúp bạn tùy chỉnh theo mong muốn. |