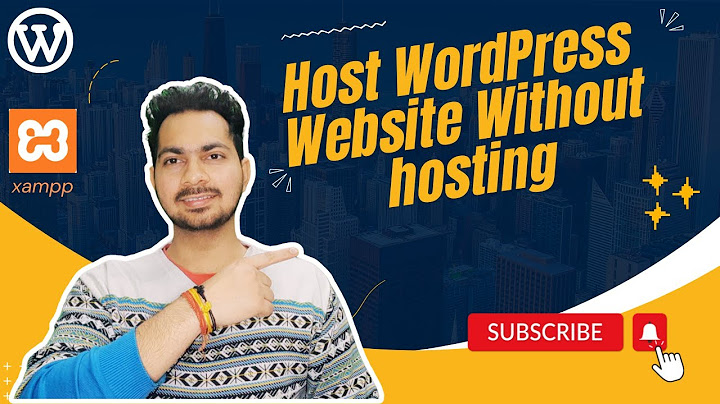OT Flatsome Vertical Menu là Plugin chuyên tạo Menu dọc đẹp dành riêng cho Theme Flatsome, Plugin này được phát triển bởi thinhbg59 một lập trình viên người Việt. Show Plugin OT Flatsome Vertical Menu được dùng để tạo Menu dọc giống kiểu của Điện Máy Xanh, Thế Giới Di Động… giống như hình dưới đây nè:  Hình ảnh demo phía trên sử dụng Theme Flatsome, Plugin OT Flatsome Vertical Menu và Plugin Webico Slider Flatsome Addons Nếu đã biết công dụng của Plugin này rồi thì vào vấn đề luôn nào, sau đây là hướng dẫn tải và cài đặt Plugin OT Flatsome Vertical Menu cho theme Flatsome: Đầu tiên các bạn vào Plugin, chọn Cài mới, nhập từ khóa “OT Flatsome Vertical Menu” vào khung tìm kiếm, sau đó cài đặt và kích hoạt Plugin lên:  Tiếp theo các bạn tạo 1 menu, hoặc sử dụng menu hiện có trong Giao diện -> Menu, sau đó check vào tùy chọn thiết lập menu là Vertical Menu như hình phía dưới sau đó nhấn vào Lưu menu  Để hiển thị menu ra ngoài các bạn có thể vào Giao diện -> Tùy biến -> Chọn phần Header sau đó kéo Vertical Menu đến chỗ mà chúng ta muốn hiển thị rồi nhấn.  Để Menu dọc trong đẹp như hình thì bạn cần thêm ít CSS nha, đây là đoạn CSS giúp bạn tùy chỉnh độ rộng menu, màu sắc cơ bản: Và trong cài đặt, vẫn còn một số tùy chỉnh chọn hay bạn có thể vào đó để tùy chỉnh thêm: Chọn Cài đặt -> OT Flatsome Vertical 
Trên đây là một số cài đặt mà bạn có thể thử để tùy chính OT Flatsome Vertical Menu, nếu bạn có thắc mắc gì có thể bình luận ngay tại bài viết này. Để các bạn dễ hình dung, mình đã demo trực tiếp menu button chạy dọc website ngay tại bài viết này để các bạn tham khảo, trải nghiệm.  Và ngay sau đây, sẽ là bài hướng dẫn chi tiết để các bạn ai cũng đều có thể thực hiện được. Bước 1 - Tạo Đoạn HTML Với BlockCác bạn chọn UX Blocks -> Thêm mới -> Đặt tiêu đề bất kỳ -> Chọn trình soạn thảo văn bản -> dán toàn bộ đoạn html bên dưới vào [ux_stack direction="col" gap="0.15" class="demo-wrapper" visibility="hide-for-small"] [ux_html] <a href="tel:0935355881" class="demo-button"><img src="https://mywebsite.com.vn/wp-content/uploads/2021/12/icon-phone.png"> <p>Hotline</p></a> [/ux_html] [ux_html] <a href="https://zalo.me/0935355881" class="demo-button"><img src="https://mywebsite.com.vn/wp-content/uploads/2023/01/zalo.svg"> <p>Zalo</p></a> [/ux_html] [ux_html] <a href="#" class="demo-button"><img src="https://mywebsite.com.vn/wp-content/uploads/2023/02/demo-meno-button-stick-flatsome_1.webp"> <p>Support</p></a> [/ux_html] [/ux_stack]  Bước 2 - Chỉnh sửa lại thông tin buttonCác bạn chú ý trong đoạn html trên, mỗi đoạn thẻ <a> (ví dụ dòng 4-5, 9-10, 14-15), bạn sẽ thay đổi tương ứng thành thông tin của bạn, mình lấy ví dụ: <a href=”#” class=”demo-button”><img src=”https://mywebsite.com.vn/wp-content/uploads/2023/02/demo-meno-button-stick-flatsome_1.webp“> <p>Support</p></a>
Bước 3 - Thêm CSSCác bạn coppy toàn bộ đoạn CSS ở dưới, dán vào mục “CSS tùy chỉnh” trong “Tùy biến” hoặc mục “Custom CSS” trong “Advance” của theme Flatsome. /Button menu sticky Flatsome by Huy Real Property/ .demo-wrapper{width: 70px; Bước Cuối - Chọn Khu Vực Hiển ThịTùy thuộc vào việc bạn muốn menu button này xuất hiện ở một bài viết cụ thể, hoặc tất cả bài viết, hoặc toàn bộ trang web mà thực hiện như sau:

Xong cuôi các bạn refresh lại trang để xem thành quả. Trong quá trình thực hiện, có thắc mắc nào, các bạn có thể để lại comment cho mình phía dưới bài viết. |