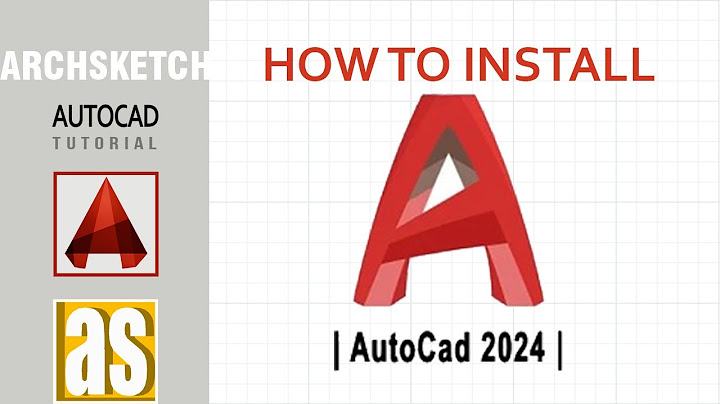Cách kết nối chuột không dây với laptop là một trong những tiện ích máy tính được nhiều người dùng yêu thích vì tính tiện lợi của nó trong quá trình sử dụng. Nếu bạn đang quan tâm đến tiện ích này, đừng bỏ qua bài viết sau để có thêm những thông tin hữu ích nhé! Show 1. Ưu nhược điểm của chuột không dây- Ưu điểm lớn nhất của chuột không dây đó là không cần phải kết nối rườm rà, nhỏ gọn và dễ cất giữ. - Ở bán kính khoảng 7m nó vẫn có thể điều khiển được máy tính, có thể kết nối và tích hợp với tất cả loại máy tính, laptop.  - Thích hợp cho bạn trong việc trình chiếu và thuyết trình. - Nhỏ gọn và dễ cất giữ, tiện lợi khi mang theo sử dụng - Tương thích với gần như tất cả loại máy tính, laptop hiện nay trên thị trường 2. Cách kết nối chuột không dây với laptop, máy tínhCách kết nối chuột không dây với máy tính, laptop có 2 cách là: kết nối qua cổng USB và kết nối qua Bluetooth. Chi tiết thao tác từng cách kết nối mời bạn theo dõi ngay sau đây. 2.1. Cách kết nối chuột không dây qua cổng USB với laptopCách kết nối chuột không dây qua cổng USB với laptop là phương pháp phổ biến nhất thường được áp dụng bởi sự thuận tiện và đơn giản. Đồng thời, việc sử dụng đầu receiver cũng cho phép bạn sử dụng chuột linh hoạt với cả PC hoặc những thiết bị không hỗ trợ tính năng kết nối Bluetooth. Các bước thực hiện cơ bản như sau: Bước 1: Kiểm tra phần nắp pin ở bên dưới chuột không dây - Chuột có dây sẽ dùng nguồn điện trực tiếp từ laptop, còn chuột không dây sẽ phải dùng pin để hoạt động. Trước khi kết nối chuột không dây vào laptop, bạn hãy lật mặt dưới của chuột lên và tháo nắp pin ra rồi sau đó là lắp pin mới vào. Nếu sử dụng chuột không dây có đế sạc đi kèm thì bạn hãy đặt chuột lên đế sạc đó.  Bước 2: Cắm đầu receiver của chuột không dây vào laptop. - Khi tháo nắp pin của chuột ra, bạn sẽ thấy một đầu cắm theo kiểu kết nối USB... đó chính là đầu receiver được dùng để thu nhận sóng của chuột không dây. Sau khi đã lắp pin vào chuột, bạn hãy lấy đầu receiver đó cắm vào cổng USB của laptop. Nếu chuột có nút nguồn thì hãy bật nguồn lên. Bước 3: Cài đặt driver đi kèm - Đa số chuột không dây đều có thể sử dụng ngay theo kiểu plug-n-play chứ không cần cài đặt driver, nếu chuột không dây của bạn có đi kèm driver thì hãy nhớ cài đặt vào laptop và restart lại máy để chuột nhận diện được driver và hoạt động suôn sẻ.  Xem thêm: 4 Cách khắc phục lỗi không chỉnh được độ sáng màn hình laptop 2.2. Cách kết nối chuột không dây với laptop qua BluetoothNếu bạn sở hữu một sản phẩm chuột kết nối theo dạng Wireless không cần đầu receiver, bạn hoàn toàn có thể kết nối chuột của bạn với laptop thông qua việc bật bluetooth trên laptop và kết nối dễ dàng. Cách kết nối chuột không dây qua Bluetooth với laptop đơn giản như sau: Bước 1: Bạn vẫn bắt đầu bằng việc kiểm tra pin trong chuột. Viên pin sử dụng trong chuột không dây thường là loại AAA hoặc AA. Nếu chưa có pin, hãy lắp một viên theo đúng loại trong hướng dẫn sử dụng yêu cầu.  Bước 2: Gạt công tắc ở chuột không dây sang chế độ bật.  Bước 3: Nhấn tổ hợp phím Windows + I để mở cửa sổ Windows Settings, sau đó chọn Devices.  Bước 4: Tại đây, bạn gạt công tắc ảo ở mục Bluetooth sang chế độ On.  Bước 5: Click vào ô Bluetooth.  Bước 6: Tìm trong cửa sổ các thiết bị đang phát bluetooth ở gần đó đúng mã sản phẩm của chuột và click vào. Bàn phím: Sau đó, bàn phím được cung cấp năng lượng bởi pin lithium tích hợp. Khi pin yếu, đèn báo nguồn điện yếu sẽ nhấp nháy. Bạn có thể sạc bàn phím bằng cáp sạc USB. Sẽ mất 2 giờ để bàn phím được sạc đầy và đèn báo sẽ tắt sau đó. Hình dạng sóng đặc biệt thích ứng một cách tự nhiên với ngón tay của bạn trong khi hướng dẫn bàn tay của bạn vào tư thế lý tưởng. Đơn giản, dễ chịu và không cần học cách gõ thì thầm. Ngoài việc cung cấp một khu vực thoải mái cho bàn tay của bạn nghỉ ngơi khi không làm việc, một chỗ dựa tay có đệm lớn còn hỗ trợ định vị chúng một cách chính xác trên bàn phím. Chuột thoải mái cho người thuận tay phải với hình dạng cong lớn, tay cầm bằng cao su thoải mái và bánh xe cuộn tiên tiến để cuộn nhanh hoặc nhấp để nhấp. Bạn có quyền truy cập vào một máy tính. Với các phím điều khiển phương tiện và 18 phím có thể định cấu hình, bạn có thể truy cập ngay vào nhạc, máy tính, email, v.v. Bàn phím không dây K350 và Chuột không dây M705 đi kèm với MK570. Bàn phím và chuột của bạn hiện đã sẵn sàng để sử dụng. Có cái gì trong hộp vậy CÁCH SỬ DỤNGCắm USB vào Hệ thống PC hoặc Máy tính xách tay    Cài đặt Phần mềm Logitech® SetPoint™ để thực hiện các thao tác sau:
Tính năng bàn phím: Sử dụng phím F Các phím F nâng cao thân thiện với người dùng cho phép bạn khởi chạy ứng dụng dễ dàng. Để sử dụng các chức năng nâng cao (biểu tượng màu vàng), trước tiên hãy nhấn và giữ phím FN; thứ hai, nhấn phím F mà bạn muốn sử dụng. Mẹo: Trong cài đặt phần mềm, bạn có thể đảo ngược chế độ FN nếu muốn truy cập trực tiếp vào các chức năng nâng cao mà không cần phải nhấn phím FN.  Tính năng bàn phím
Tính năng chuột
 QUẢN LÝ Pin Bàn phím của bạn có thời lượng pin lên đến ba năm và chuột của bạn có tối đa hai năm. * Chế độ ngủ của pin Bạn có biết rằng bàn phím và chuột của bạn sẽ chuyển sang chế độ ngủ sau khi bạn ngừng sử dụng chúng trong vài phút không? Tính năng này giúp hạn chế mức sử dụng pin và loại bỏ nhu cầu bật và tắt liên tục các thiết bị của bạn. Cả bàn phím và chuột của bạn đều hoạt động ngay lập tức sau khi bạn bắt đầu sử dụng lại chúng. Cách Kiểm Tra Mức Pin Cho Bàn Phím
Cách Kiểm Tra Mức Pin Cho Chuột
Tuổi thọ pin thay đổi theo điều kiện sử dụng và máy tính. Việc sử dụng nhiều thường dẫn đến tuổi thọ pin ngắn hơn.  Cắm nó. Quên đi. Thêm Vào Nó. Bạn đã có một đầu thu Logitech® Unifying. Giờ hãy thêm bàn phím hoặc chuột không dây tương thích sử dụng cùng một đầu thu. Dễ thôi. Chỉ cần khởi động phần mềm Logitech® Unifying và làm theo hướng dẫn trên màn hình. Để biết thêm thông tin và tải xuống phần mềm, hãy truy cập www.logitech.com/unifying. Xử lý sự cốBàn phím và chuột không hoạt động
 Ở phía dưới chuột, trượt công tắc Bật/Tắt sang phải để bật chuột. Đèn LED Pin trên hộp đựng chuột sẽ sáng màu xanh lục trong 10 giây. (Xem Quản lý pin để biết thêm thông tin.)
Câu hỏi thường gặpThông số kỹ thuật của Bộ bàn phím và chuột không dây Logitech MK550 là gì? Thông số kỹ thuật của Bàn phím và chuột kết hợp sóng không dây Logitech MK550 bao gồm màu đen, công nghệ kết nối USB, tính năng đặc biệt không dây, mô tả bàn phím QWERTY tiện dụng, số kiểu sản phẩm MK550, nền tảng phần cứng PC, hệ điều hành Windows 10, 11 trở lên , trọng lượng mặt hàng 1 pound và kích thước sản phẩm 30 x 5 x 12 inch. Nó yêu cầu 4 pin AA đi kèm. Những gì được bao gồm trong hộp của Bộ bàn phím và chuột Logitech MK550 Wireless Wave? Bộ bàn phím và chuột kết hợp sóng không dây Logitech MK550 bao gồm Bàn phím không dây K350 và Chuột không dây M705. Làm cách nào để sử dụng Bộ bàn phím và chuột Logitech MK550 Wireless Wave? Để sử dụng Bàn phím và chuột kết hợp sóng không dây Logitech MK550, hãy cắm USB vào hệ thống PC hoặc máy tính xách tay và cài đặt phần mềm Logitech SetPoint để bật và tùy chỉnh các phím nóng của bàn phím (phím F và phím phương tiện) cũng như bật bánh xe nghiêng và tùy chỉnh đến 5 nút trên chuột. Làm cách nào để sử dụng tính năng Sử dụng phím F của Bàn phím kết hợp sóng không dây Logitech MK550? Để sử dụng tính năng Sử dụng phím F của Bàn phím kết hợp sóng không dây Logitech MK550, trước tiên hãy nhấn và giữ phím FN, sau đó nhấn phím F bạn muốn sử dụng. Làm cách nào để kiểm tra mức pin cho bàn phím và chuột của Bộ Bàn phím và Chuột Logitech MK550 Wireless Wave? Có hai tùy chọn để kiểm tra mức pin cho bàn phím và chuột của Bộ Bàn phím và Chuột Logitech MK550 Wireless Wave. Cách 1 là nhấn + F11 để kiểm tra mức pin của bàn phím hoặc tắt chuột rồi bật lại bằng công tắc Bật/Tắt ở đáy chuột để kiểm tra mức pin của chuột. Nếu chỉ báo trạng thái pin phát sáng màu xanh lục trong 10 giây thì pin còn tốt. Nếu chỉ báo nhấp nháy màu đỏ, mức pin đã giảm xuống 10% và bạn chỉ còn vài ngày sử dụng pin. Cách 2 là khởi chạy phần mềm SetPoint và nhấn vào tab Keyboard Battery để xem mức pin bàn phím hiện tại hoặc nhấn vào tab Mouse Battery để xem mức pin hiện tại của chuột. Làm cách nào để khắc phục sự cố nếu bàn phím và chuột của Bộ bàn phím và chuột Logitech MK550 Wireless Wave không hoạt động? Nếu bàn phím và chuột của Logitech MK550 Wireless Wave Combo Keyboard Mouse không hoạt động, hãy thử kiểm tra kết nối USB hoặc thay đổi cổng USB. Bạn cũng có thể thử di chuyển bàn phím và chuột đến gần đầu thu Unifying hơn hoặc cắm đầu thu Unifying vào cáp nối dài của đầu thu để đưa đầu thu đến gần bàn phím và chuột hơn. Kiểm tra việc lắp đặt pin và nguồn điện của từng thiết bị. Nếu bạn thấy con trỏ di chuyển chậm hoặc bị giật, hãy thử sử dụng chuột trên một bề mặt khác. Đảm bảo rằng bàn phím được bật bằng cách trượt công tắc Tắt/Bật bàn phím sang vị trí Bật. Bạn cũng có thể sử dụng phần mềm Unifying để đặt lại kết nối giữa bàn phím/chuột và đầu thu Unifying hoặc cài đặt phần mềm Logitech SetPoint để xác minh mức pin và tùy chỉnh các phím nóng của bạn. Bộ bàn phím và chuột không dây Logitech MK570 bao gồm những gì? Combo Logitech MK570 bao gồm bàn phím không dây và chuột không dây. Bàn phím có thiết kế hình sóng để tạo sự thoải mái khi sử dụng. Logitech MK570 có tương thích với máy tính của tôi không? Bộ kết hợp Logitech MK570 tương thích với các máy tính chạy Windows. Nó cũng có thể hoạt động với một số hệ thống Mac, nhưng không phải tất cả các tính năng đều có thể được hỗ trợ. Thiết kế bàn phím hình sóng mang lại lợi ích gì cho người dùng? Thiết kế bàn phím hình sóng của MK570 mang đến trải nghiệm gõ tự nhiên và thoải mái hơn, với các phím được sắp xếp theo bố cục cong phù hợp với hình dạng tự nhiên của ngón tay bạn. Logitech MK570 có sử dụng đầu thu USB hoặc Bluetooth để kết nối không? Logitech MK570 sử dụng đầu thu USB để kết nối không dây. Chỉ cần cắm đầu thu vào cổng USB có sẵn trên máy tính của bạn. Phạm vi không dây của Logitech MK570 là bao nhiêu? Phạm vi không dây của Logitech MK570 thường lên tới 33 feet (10 mét), cho phép bạn sử dụng bàn phím và chuột ở khoảng cách thoải mái so với máy tính của mình. Logitech MK570 có phím lập trình được không? Logitech MK570 không có phím lập trình. Tuy nhiên, nó có các phím đa phương tiện để điều khiển thuận tiện phát lại phương tiện, điều chỉnh âm lượng và các chức năng khác. Bàn phím Logitech MK570 có chống tràn không? Có, bàn phím Logitech MK570 có khả năng chống tràn, có nghĩa là bàn phím được thiết kế để chống lại sự cố tràn vô tình và có thể dễ dàng làm sạch nếu chất lỏng vô tình đổ lên bàn phím. Pin của Logitech MK570 dùng được bao lâu? Tuổi thọ pin của Logitech MK570 có thể thay đổi tùy thuộc vào cách sử dụng. Trung bình, pin của cả bàn phím và chuột có thể dùng được tới 3 năm trước khi cần thay thế. |