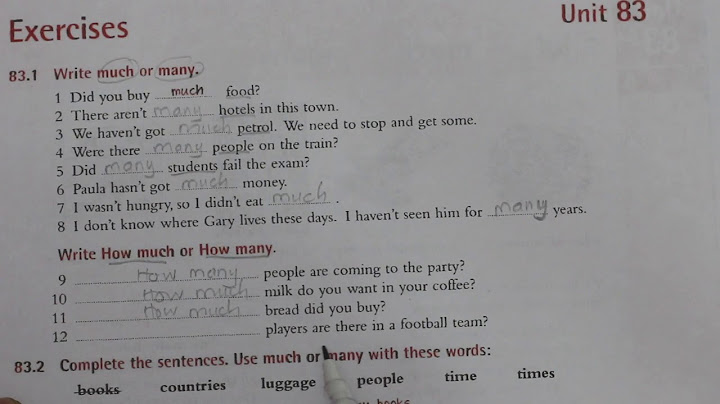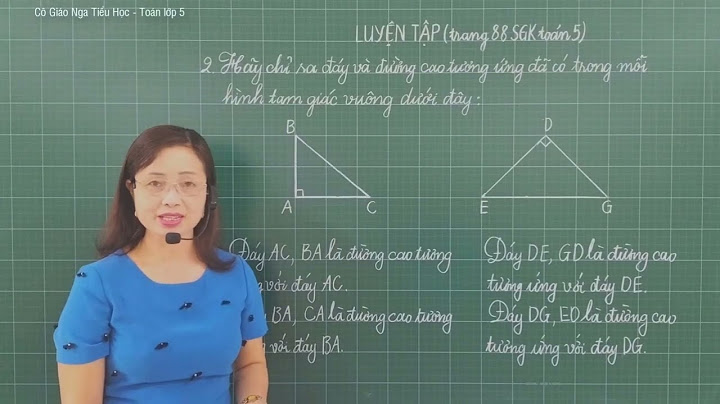Khi làm việc với các ô tính trong Excel, bạn thường thấy những báo lỗi khó hiểu như ####, Show
REF,N/A… Nếu không hiểu được ý nghĩa của các lỗi này, bạn sẽ phải mất thời gian để sửa lỗi và làm chậm tốc độ thao tác trên Excel của bạn.Hãy cùng khám phá và giải mã ý nghĩa của những lỗi thường thấy trong Excel: 1. Lỗi hiển thị: #####
2. Lỗi sai ký tự: NAME!
3. Lỗi không tìm thấy dữ liệu: N/A
4. Lỗi sai giá trị: VALUE!
5. Lỗi không thể tham chiếu: REF!
6. Lỗi số: NUM!
7. Lỗi dữ liệu rỗng: NULL!
8. Lỗi chia 0: DIV/0!
Nguồn: Tổng hợp từ Internet Chúc các bạn thao tác thành thạo trên Excel! Xử lý số liệu trong Excel đã không còn xa lạ đối với mọi người. Tuy nhiên không ít trường hợp gặp khó khăn trong việc sử dụng các công cụ để tính toán. Hôm nay chúng tôi sẽ hướng dẫn bạn những cách tính tổng trong Excel đơn giản và nhanh chóng nhất, giúp bạn thành thạo hơn khi sử dụng Excel qua bài viết bên dưới. Xem thêm: Cách xuống dòng trong excel Cách tính tổng một cột trong Excel nhanh nhấtCách để tính tổng cột Excel nhanh nhất đó là bạn mở tài liệu Excel, sau đó chọn cột mà bạn muốn tình tổng. Kết quả tính tổng sẽ hiển thị ở góc dưới bên phải màn hình.  Tính tổng một cột trong Excel nhanh nhất (Nguồn: Internet) Xem thêm: Sử dụng Microsoft Office không còn là khó khăn trên điện thoại Android Cách tính tổng trong Excel bằng AutoSumMở tài liệu Excel, sau đó chọn AutoSum trên thanh công cụ, hàm tính tổng sẽ tự động được nhập. Nhấn Enter để hiển thị kết quả.  Tính tổng trong Excel với AutoSum (Nguồn: Internet) Cách tính tổng trong Excel bằng hàm SUMHướng dẫn nhanhMở file Excel, nhập hàm =SUM(C2:C10) tại vị trí bạn muốn nhận kết quả. Nhấn Enter để hiển thị kết quả. Trong đó, C2:C10 là vị trí vùng dữ liệu mà bạn muốn tính tổng. Hướng dẫn chi tiếtBước 1: Mở file Excel và tiến hành nhập hàm =SUM(C2:C10) tại vị trí bạn muốn nhận kết quả. Trong đó, C2:C10 là vị trí vùng dữ liệu mà bạn muốn tính tổng.  Nhập hàm SUM vào ô bạn muốn tính tổng (Nguồn: Internet) Bước 2: Nhấn nút Enter để trả về kết quả  Tính tổng trong Excel bằng hàm SUM (Nguồn: Internet) Xem thêm: Hàm COUNTIF trong Excel là gì? Cách sử dụng hàm đếm có điều kiện chuẩn Cách tính tổng các ô được lọc bằng Subtotal trong ExcelCách làm nhanhMở file Excel, chọn vị trí bất kỳ → Chọn mục Data → Chọn Filter → Click vào biểu tượng hình tam giác ngược của cột muốn lọc → Bấm tích chuột vào các mục muốn tính tổng → Bấm OK → Chọn AutoSum để tiến hành tính tổng sau khi đã lọc. Cách làm chi tiếtBước 1: Mở file Excel, chọn một vị trí bất kỳ → Chọn mục Data → Chọn Filter trên thanh công cụ  Tính tổng các ô được lọc bằng Subtotal (Nguồn: Internet) Bước 2: Click vào biểu tượng hình tam giác ngược ở cột muốn lọc → Bấm tích chuột vào các mục mà bạn muốn tính tổng → sau đó bấm OK.  Chọn dữ liệu muốn lọc (Nguồn: Internet) Bước 3: Chọn AutoSum và nhấn Enter để tính tổng các dữ liệu sau khi đã lọc.  Hoàn tất tính tổng các dữ liệu đã lọc (Nguồn: Internet) Xem thêm: Cách Sử Dụng Hàm Countifs Trong Excel, Google Sheet Đếm Ô Nhiều Điều Kiện 2023 Chuyển dữ liệu vào bảng Excel để có tổng số các cộtCách làm nhanhMở file Excel và bôi đen bảng mà bạn muốn tính tổng → Bấm tổ hợp phím Ctrl + T → nhấn OK → Tích chuột vào mục Total row, lúc này phần mềm sẽ tự động thêm 1 hàng và tính tổng cho bạn. Cách làm chi tiếtBước 1: Mở file Excel và tiến hành bôi đen bảng bạn muốn tính tổng → Bấm tổ hợp phím Ctrl + T và nhấn OK.  Chuyển đổi dữ liệu của bạn vào bảng Excel để có được tổng số của các cột (Nguồn: Internet) Bước 2: Tích chuột vào Total row thì phần mềm sẽ tự động thêm 1 hàng và tính tổng cho bạn.  Hàng tính tổng được tự động thêm vào bảng (Nguồn: Internet) Xem thêm: Bạn Đã Biết Cách Dùng Microsoft Office Cho iPad Chưa? Một số lỗi khi tính tổng trong ExcelName error xuất hiệnĐây là lỗi dễ sửa chữa nhất của hàm SUM, phần lớn lỗi này đến từ việc hàm bị sai chính tả Một số không được cộng vào tổng chungĐây là lỗi phổ biến khiến hàm SUM hoạt động không chính xác vì một vài con số được định dạng dưới dạng giá trị văn bản. Nhìn vào thì chúng trông giống như các con số bình thường, nhưng Microsoft Excel nhận dạng chúng như các chuỗi văn bản nên sẽ không đưa vào tính toán. Chúng ta có thể nhận diện được lỗi này nếu nhìn thấy các dữ liệu trong ô được căn lề trái một cách mặc định hoặc có dấu tam giác xanh ở góc trái mỗi ô tính.  Lỗi định dạng giá trị dữ liệu trong ô (Nguồn: Internet) Bạn có thể sửa lỗi này bằng cách chọn tất cả các ô có vấn đề, sau đó nhấp vào dấu hiệu cảnh báo hình dấu chấm than rồi bấm vào Convert to Number.  Sửa lỗi một số ô không được tổng chung trong hàm SUM (Nguồn: Internet) Xem thêm: 3 Cách Chuyển Chữ Thường Thành Chữ In Hoa Trong Excel, Word Hàm SUM trả kết quả bằng 0Ngoài việc các con số được định dạng văn bản khiến kết quả trả về của hàm SUM bằng 0 thì lỗi vòng lặp cũng khiến cho kết quả bằng 0. Nguyên nhân xảy ra lỗi này là khi công thức hàm SUM trong ô tham chiếu vào đúng chính nó. Để sửa lỗi bạn vào tab Formula > Error Checking > Circular Reference.  Sửa lỗi tham chiếu vòng tròn trong hàm SUM (Nguồn: Internet) Xem thêm: Tải Microsoft Office cho máy tính bảng Android không còn là điều khó khăn SUM trả kết quả cao hơn dự kiếnNếu công thức Sum của bạn sẽ trả về một số lớn hơn dự kiến đó là bởi vì hàm SUM trong Excel sẽ tính tổng cả các ô ẩn mà ta không nhìn thấy được do sử dụng bộ lọc hoặc đã được ẩn đi. Để khắc phục trường hợp này, bạn có thể sử dụng chức năng Subtotal để thay thế hàm SUM. Xem thêm: Cách Dùng Hàm Vlookup Trong Excel, Google Sheet Đơn Giản, Dễ Hiểu Một số câu hỏi liên quan đến cách tính tổng trong ExcelHàm SUM với SUMIF có gì khác nhau?Hàm SUMIF được xem như là sự kết hợp của hàm SUM và hàm IF nhằm tính tổng theo một điều kiện cho trước. Khi nào nên sử dụng hàm SUM?Bạn có thể dùng công thức đơn giản để tính tổng các số trong một phạm vi nhưng hàm SUM tiện lợi và nhanh chóng hơn rất nhiều khi bạn phải làm việc với nhiều con số hơn. Qua bài viết trên, Nguyễn Kim chúng tôi đã hướng dẫn cho bạn các cách tính tổng trong Excel đơn giản và nhanh chóng nhất. Hy vọng những chia sẻ trên sẽ giúp bạn xử lý số liệu của mình một cách hiệu quả hơn. Đừng quên theo dõi các bài viết mới nhất của chúng tôi để có thêm thật nhiều thông tin bổ ích nhé! |