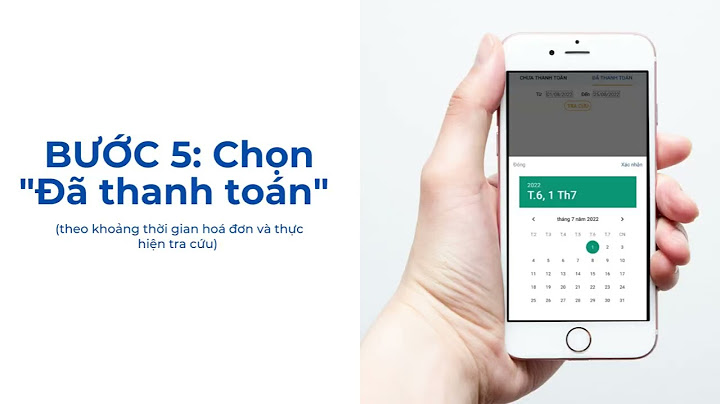Để tô sáng các giá trị duy nhất hoặc trùng lặp, hãy sử dụng lệnh Định dạng có Điều kiện trong nhóm Kiểu trên tab Trang đầu. Lọc các giá trị duy nhất và loại bỏ các giá trị trùng lặp là hai nhiệm vụ tương tự nhau, vì mục tiêu là trình bày một danh sách các giá trị duy nhất. Tuy nhiên, có một sự khác biệt quan trọng: Khi bạn lọc các giá trị duy nhất, các giá trị trùng lặp chỉ được ẩn tạm thời. Tuy nhiên, loại bỏ các giá trị trùng lặp có nghĩa là bạn sẽ xóa vĩnh viễn các giá trị trùng lặp. Giá trị trùng lặp là giá trị trong đó tất cả các giá trị trong ít nhất một hàng giống với tất cả các giá trị trong một hàng khác. Việc so sánh các giá trị trùng lặp phụ thuộc vào giá trị xuất hiện trong ô— chứ không phải giá trị cơ bản được lưu trữ trong ô. Ví dụ: nếu bạn có cùng giá trị ngày trong các ô khác nhau, một giá trị được định dạng là "08/03/2006" và giá trị còn lại là "08/03/2006", các giá trị là duy nhất. Kiểm tra trước khi loại bỏ trùng lặp: Trước khi loại bỏ các giá trị trùng lặp, trước tiên, bạn nên thử lọc theo— hoặc định dạng có điều kiện—các giá trị duy nhất để xác nhận rằng bạn đạt được kết quả như mong đợi. Hãy làm theo các bước sau: - Chọn phạm vi ô hoặc đảm bảo rằng ô hiện hoạt nằm trong bảng.
- Bấm Dữ > Nâng cao (trong nhóm Sắp & Lọc ).
Quan trọng: Chèn văn bản cảnh báo vào đây.
- Trong hộp bật lên Bộ lọc Nâng cao, hãy thực hiện một trong các thao tác sau:
Để lọc phạm vi ô hoặc bảng tại chỗ: - Bấm Lọc danh sách, tại chỗ.
Để sao chép kết quả của bộ lọc vào một vị trí khác: - Bấm vào Sao chép sang vị trí khác.
- Trong hộp Sao chép vào, hãy nhập tham chiếu ô.
- Ngoài ra, bấm Thu gọn Hộp
để tạm thời ẩn cửa sổ bật lên, chọn một ô trên trang tính, rồi bấm Bung
.
- Chỉ kiểm tra Bản ghi duy nhất, rồi bấm vào OK.
Các giá trị duy nhất từ phạm vi này sẽ sao chép vào vị trí mới. Khi bạn loại bỏ các giá trị trùng lặp, hiệu ứng duy nhất là đối với các giá trị trong phạm vi ô hoặc bảng. Các giá trị khác nằm ngoài phạm vi ô hoặc bảng sẽ không thay đổi hoặc di chuyển. Khi loại bỏ trùng lặp, lần xuất hiện đầu tiên của giá trị trong danh sách sẽ được giữ lại, nhưng các giá trị giống hệt nhau khác sẽ bị xóa. Vì bạn đang xóa vĩnh viễn dữ liệu, bạn nên sao chép phạm vi ô hoặc bảng gốc vào một trang tính hoặc sổ làm việc khác trước khi loại bỏ các giá trị trùng lặp. Hãy làm theo các bước sau: - Chọn phạm vi ô hoặc đảm bảo rằng ô hiện hoạt nằm trong bảng.
- Trên tab Dữ liệu , hãy bấm Loại bỏ Trùng lặp (trong nhóm Công cụ Dữ liệu).
- Hãy thực hiện một hoặc nhiều thao tác sau:
- Bên dưới Cột, chọn một hoặc nhiều cột.
- Để chọn nhanh tất cả các cột, hãy bấm Chọn Tất cả.
- Để nhanh chóng xóa tất cả các cột, hãy bấm Bỏ chọn Tất cả.
Nếu phạm vi ô hoặc bảng có chứa nhiều cột và bạn chỉ muốn chọn một vài cột, bạn có thể thấy dễ dàng hơn khi bấm Bỏ chọn Tất cả, rồi bên dưới Cột, chọn những cột đó.
Lưu ý: Dữ liệu sẽ được loại bỏ khỏi tất cả các cột, ngay cả khi bạn không chọn tất cả các cột ở bước này. Ví dụ: nếu bạn chọn Column1 và Column2 nhưng không chọn Column3 thì "key" được dùng để tìm các mục trùng lặp là giá trị của BOTH Column1 & Column2. Nếu tìm thấy trùng lặp trong các cột đó thì toàn bộ hàng sẽ bị loại bỏ, bao gồm các cột khác trong bảng hoặc dải ô.
- Bấm OK và một thông báo sẽ xuất hiện để cho biết có bao nhiêu giá trị trùng lặp đã bị loại bỏ hoặc số lượng giá trị duy nhất vẫn còn. Bấm OK để bỏ qua thông báo này.
- Hoàn tác thay đổi bằng cách bấm Hoàn tác (hoặc nhấn Ctrl+Z trên bàn phím).
Lưu ý: Bạn không thể định dạng có điều kiện các trường trong khu vực Giá trị của báo cáo PivotTable bằng các giá trị duy nhất hoặc trùng lặp. Định dạng nhanh Hãy làm theo các bước sau: - Chọn một hoặc nhiều ô trong một phạm vi, bảng hoặc báo cáo PivotTable.
- Trên tab Trang đầu, trong nhóm Kiểu, bấm vào mũi tên nhỏ để chọn Định dạng có Điều kiện, rồi bấm Vào Quy tắc Tô sáng Ô, rồi chọn Giá trị Trùng lặp.
Quan trọng: Chèn văn bản cảnh báo vào đây.
- Nhập các giá trị bạn muốn sử dụng, rồi chọn một định dạng.
Định dạng nâng cao Hãy làm theo các bước sau: - Chọn một hoặc nhiều ô trong một phạm vi, bảng hoặc báo cáo PivotTable.
- Trên tab Trang đầu, trong nhóm Kiểu, bấm vào mũi tên dành cho Định dạng có Điều kiện, rồi bấm vào Quản lý Quy tắc để hiển thị cửa sổ bật lên Trình quản lý Quy tắc Định dạng có Điều kiện.
Quan trọng: Chèn văn bản cảnh báo vào đây.
- Thực hiện một trong những thao tác sau:
- Để thêm định dạng có điều kiện, hãy bấm Quy tắc Mới để hiển thị cửa sổ bật lên Quy tắc Định dạng Mới.
- Để thay đổi định dạng có điều kiện, hãy bắt đầu bằng cách đảm bảo rằng trang tính hoặc bảng thích hợp đã được chọn trong danh sách Hiển thị quy tắc định dạng cho . Nếu cần, hãy chọn một phạm vi ô khác bằng cách bấm nút Thu
trong cửa sổ bật lên Áp dụng cho tạm thời ẩn ô đó. Chọn một phạm vi ô mới trên trang tính, rồi bung rộng cửa sổ bật lên một lần nữa
. Chọn quy tắc, rồi bấm sửa quy tắc để hiển thị cửa sổ bật lên Sửa Quy tắc Định dạng.
- Trong phần Chọn Kiểu Quy tắc, hãy bấm Chỉ định dạng các giá trị duy nhất hoặc trùng lặp.
- Trong danh sách Định dạng tất cả của Sửa Mô tả Quy tắc, chọn duy nhất hoặc trùng lặp.
- Bấm Định dạng để hiển thị cửa sổ bật lên Định dạng Ô.
- Chọn định dạng số, phông chữ, viền hoặc điền mà bạn muốn áp dụng khi giá trị ô thỏa mãn điều kiện, rồi bấm OK. Bạn có thể chọn nhiều định dạng. Các định dạng bạn chọn được hiển thị trong pa-nen Xem trước.
Trong Excel dành cho web, bạn có thể loại bỏ các giá trị trùng lặp. Loại bỏ các giá trị trùng lặpKhi bạn loại bỏ các giá trị trùng lặp, hiệu ứng duy nhất là đối với các giá trị trong phạm vi ô hoặc bảng. Các giá trị khác nằm ngoài phạm vi ô hoặc bảng sẽ không thay đổi hoặc di chuyển. Khi loại bỏ trùng lặp, lần xuất hiện đầu tiên của giá trị trong danh sách sẽ được giữ lại, nhưng các giá trị giống hệt nhau khác sẽ bị xóa. Quan trọng: Bạn luôn có thể bấm Hoàn tác để lấy lại dữ liệu của mình sau khi đã loại bỏ các mục trùng lặp. Điều này nghĩa là bạn nên sao chép phạm vi ô hoặc bảng gốc vào một trang tính hoặc sổ làm việc khác trước khi loại bỏ các giá trị trùng lặp. Hãy làm theo các bước sau: - Chọn phạm vi ô hoặc đảm bảo rằng ô hiện hoạt nằm trong bảng.
- Trên tab Dữ liệu , hãy bấm Loại bỏ Trùng lặp .
- Trong hộp thoại Loại bỏ Trùng lặp, hãy bỏ chọn bất kỳ cột nào mà bạn không muốn loại bỏ các giá trị trùng lặp.
Lưu ý: Dữ liệu sẽ được loại bỏ khỏi tất cả các cột, ngay cả khi bạn không chọn tất cả các cột ở bước này. Ví dụ: nếu bạn chọn Column1 và Column2 nhưng không chọn Column3 thì "key" được dùng để tìm các mục trùng lặp là giá trị của BOTH Column1 & Column2. Nếu tìm thấy trùng lặp trong Cột 1 và Cột 2 thì toàn bộ hàng sẽ bị loại bỏ, bao gồm cả dữ liệu khỏi Cột 3.
- Bấm OK và một thông báo sẽ xuất hiện để cho biết có bao nhiêu giá trị trùng lặp đã bị loại bỏ. Bấm OK để bỏ qua thông báo này.
Lưu ý: Nếu bạn muốn lấy lại dữ liệu của mình, chỉ cần bấm vào Hoàn tác (hoặc nhấn Ctrl+Z trên bàn phím). Bạn cần thêm trợ giúp?Bạn luôn có thể hỏi chuyên gia trong Cộng đồng kỹ thuật Excel hoặc nhận hỗ trợ trong Cộng đồng. Xem thêm Đếm các giá trị duy nhất trong số các giá trị trùng lặp Bạn cần thêm trợ giúp?
Bạn muốn xem các tùy chọn khác?Khám phá các lợi ích của gói đăng ký, xem qua các khóa đào tạo, tìm hiểu cách bảo mật thiết bị của bạn và hơn thế nữa. Cộng đồng giúp bạn đặt và trả lời các câu hỏi, cung cấp phản hồi và lắng nghe ý kiến từ các chuyên gia có kiến thức phong phú. |