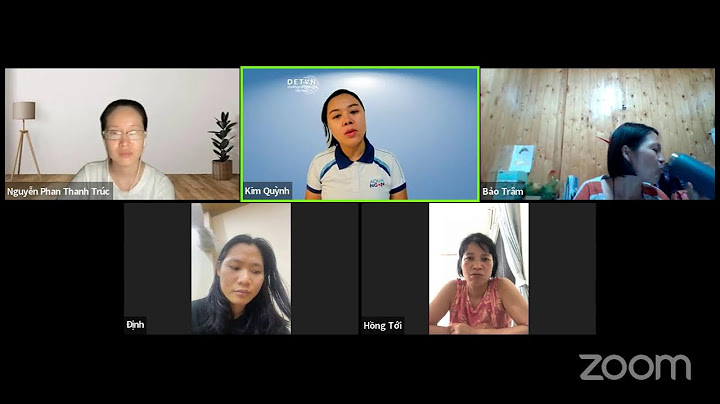Công cụ hỗ trợ gõ tiếng Việt UniKey trên máy tính đã không còn xa lạ gì với nhiều người dùng Việt Nam. Ngoài tính năng hỗ trợ gõ tiếng Việt có dấu như thông thường thì phần mềm UniKey còn có nhiều tính năng hữu ích khác. Bài viết dưới đây sẽ giới thiệu đến người dùng các tính năng và cách chỉnh UniKey để gõ tiếng Việt có dấu đơn giản trên máy tính. Cùng tham khảo chi tiết cách thực hiện ngay nhé! Show
Giới thiệu về phần mềm gõ tiếng Việt UniKeyUniKey là một phần mềm hỗ trợ gõ tiếng Việt phổ biến nhất hiện nay, thường được sử dụng trên máy tính Windows. Những tính năng nổi bật của UniKey có thể kể đến như:
Nếu máy tính của bạn chưa có thì có thể tải và cài đặt UniKey cho Windows TẠI ĐÂY.  Để bật chức năng gõ tiếng Việt bằng phần mềm Unikey, bạn hãy nhấn chuột vào biểu tượng chữ V hoặc E tại góc phải của Taskbar. Nếu biểu tượng này đang bị ẩn, bạn hãy nhấn vào dấu mũi tên trỏ lên để hiển thị là được. Tại đây, biểu tượng chữ V hiển thị có nghĩa là bạn đã bật chức năng gõ tiếng Việt. Ngược lại nếu hiển thị chữ E có nghĩa là bạn đã tắt chức năng gõ tiếng Việt và thay vào đó là gõ tiếng Anh. Ngoài ra, người dùng cũng có thể sử dụng tổ hợp phím Ctrl + Shift hoặc Alt + Z để chuyển đổi giữa 2 chức năng này một cách nhanh chóng.  Trường hợp nếu bạn không thấy biểu tượng của UniKey trên thanh Taskbar, người dùng có thể khôi phục lại biểu tượng UniKey bằng cách: Nhấn chuột phải trên thanh Taskbar > chọn vào Task Manager > chọn tiếp mục Processes > tìm kiếm và nhấn chuột phải vào mục UnikeyNT.exe > chọn End Task > tiến hành khởi động lại phần mềm UniKey để thay đổi thiết lập tùy chỉnh UniKey để gõ tiếng Việt. Cách chỉnh UniKey để gõ Tiếng Việt có dấuSau khi tải phần mềm UniKey về máy tính, bạn hãy mở phần mềm lên và tiến hành tùy chỉnh Bảng mã > chọn tiếp Kiểu gõ > chọn Đóng để lưu thiết lập trên. Người dùng có thể tùy chọn kiểu gõ Telex hay VNI tùy theo thói quen sử dụng máy tính của mình. Thông thường, người dùng nên chọn Bảng mã Unicode cho các font chữ cơ bản như Times New Roman, Arial,… được sử dụng phổ biến.  Cách gõ tiếng Việt có dấu kiểu Telex và VNIĐể gõ tiếng Việt có dấu thông qua UniKey, trước tiên bạn cần gõ các chữ cái trước. Sau đó bạn thêm các dấu thanh đằng sau. Các số hoặc chữ đại diện cho dấu thanh sẽ tùy thuộc vào kiểu gõ do bạn chọn. Quy tắc gõ dấu tiếng Việt theo kiểu VNI và Telex cơ bản được thể hiện qua bảng như sau:  Hướng dẫn một số cài đặt nâng cao với UniKeyCài đặt phím chuyển giúp bật, tắt nhanh chức năng gõ tiếng ViệtMở phần mềm UniKey > chọn vào Phím tắt > trong mục Phím chuyển E/V, bạn chọn phím chuyển tùy theo ý thích. Ví dụ: Ctrl + Shift.  Khởi động công cụ UniKey cùng WindowsKhởi động phần mềm UniKey cùng Windows có nghĩa là khi người dùng khởi động máy tính thì phần mềm UniKey cũng đồng thời sẽ mở và hiển thị trên màn hình mà người dùng không cần mở thủ công nữa. Cách thực hiện khởi động tự động UniKey khá đơn giản. Bạn chỉ cần mở UniKey > chọn Hệ thống > nhấn chọn mục Khởi động cùng Windows là được.  Trên một số phiên bản hệ điều hành khác, bạn có thể mở UniKey > chọn vào Mở rộng > chọn mục Khởi động cùng Windows. Ngoài ra, người dùng cũng có thể thiết lập khởi động UniKey cùng Windows bằng cách sử dụng Task Scheduler. Cách dùng bảng gõ tắt trên UniKeyBảng gõ tắt trên UniKey là một tính năng hữu ích, hỗ trợ việc soạn thảo văn bản được nhanh chóng và thuận tiện hơn. Cách thực hiện rất đơn giản: Bạn chỉ cần mở UniKey và thiết lập ký tự hoặc từ ngữ muốn gõ tắt > sau đó bạn Bật tính năng gõ tắt lên là được. Cách sử dụng các bảng mã trong UniKeyBảng mã chính là định dạng của bộ gõ. Người dùng cần phải chọn đúng bảng mã tương ứng với font chữ cần dùng thì mới có thể sử dụng font chữ đó được. UniKey hiện đang cung cấp rất nhiều bảng mã như: Unicode, ABC, VNI, Composed Unicode,VISCII, VIETWARE, VPS, BKHCM,… Trong đó, Unicode là bảng mã được sử dụng phổ biến nhất. Đây là bảng mã chuẩn quốc tế vốn được thiết kế để sử dụng làm bảng mã duy nhất cho tất cả các ngôn ngữ khác nhau trên thế giới, và nó cũng là bảng mã mặc định của phần mềm UniKey. Mỗi 1 bảng mã sẽ tương ứng với một font chữ riêng. Ví dụ:
 Cách chuyển đổi font chữ tiếng Việt trên UniKeyCách chỉnh UniKey để gõ tiếng Việt này giúp chuyển đổi các Font chữ thuộc các bảng mã khác nhau trong cùng một văn bản qua lại lẫn nhau đơn giản. Các bước thực hiện thủ thuật này như sau: Bước 1: Bạn nhấn tổ hợp phím Ctrl + C hoặc chọn bôi đen đoạn văn bản cần chuyển font chữ > nhấn chuột phải > chọn Copy để sao chép đoạn văn bản muốn chuyển đổi font chữ.  Bước 2: Nhấn chuột phải vào biểu tượng UniKey trên thanh Taskbar > chọn Chuyển mã.  Bước 3: Tại Bảng mã bạn thao tác như sau:
Sau đó bạn nhấn chọn Chuyển mã.  Khi thông báo Chuyển mã clipboard thành công hiện trên màn hình có nghĩa là bạn đã chuyển font chữ thành công > nhấn chọn OK để hoàn thành.  Bước 4: Sau đó bạn quay lại văn bản muốn chuyển font, nhấn tổ hợp phím Ctrl + V để dán đoạn văn bản đã chuyển mã ở trên vào là xong.  Một số câu hỏi liên quanTại sao phần mềm UniKey không gõ được tiếng Việt có dấu?Có thể do nhiều nguyên nhân khiến UniKey không gõ được tiếng Việt có dấu. Ví dụ do lỗi UniKey như chọn sai chế độ gõ,chọn sai kiểu gõ, bảng mã, xung đột bộ gõ, … Lỗi "A previous instance of Unikey is already running" là gì?Đây chỉ là lỗi thông báo cho biết người dùng đã bật công cụ gõ tiếng Việt UniKey. Lỗi này không có ảnh hưởng gì nghiêm trọng, người dùng chỉ cần tắt thông báo đi là được. Còn phần mềm gõ tiếng Việt nào tốt khác ngoài UniKey không?Ngoài công cụ UniKey, hiện người dùng cũng có thể sử dụng các phần mềm OpenKey hoặc EVKey để gõ tiếng Việt với nhiều tính năng thông minh và tiện dụng. Bài viết trên đây đã chia sẻ đến người dùng một số cách chỉnh UniKey để gõ tiếng Việt trên máy tính đơn giản và nhanh chóng. Hy vọng những thủ thuật này sẽ giúp ích cho bạn trong quá trình sử dụng máy tính để gõ tiếng Việt nhé! |